Содержание
7 советов по созданию скетчей и визуальных заметок
-
Дизайн - 2 мин на чтение
-
2595
Скетчи — это насыщенные визуальные заметки, представляющие собой сочетание написанного от руки текста, рисунков, типографики, форм и визуальных элементов вроде стрелочек, окошек и линий.
Скетчи можно еще назвать таким термином как «Заметки Плюс», потому что они похожи на привычные всем заметки, но улучшены с помощью визуальных элементов, чтобы подчеркнуть идеи.
Скетчи походят для быстрого конспектирования лекций, для мозговых штурмов, для представления информации другим людям и для многих других целей. В этой статье мы дадим несколько советов по использованию данной техники.
Во-первых, основа скетча не имеет отношения к искусству — важнее всего структура. Вот семь самых распространенных моделей визуальных заметок:
Вот семь самых распространенных моделей визуальных заметок:
Во-вторых, следите за тем, чтобы ваши скетчи были быстры, свободны и даже немного безумны. Легкое безумие очень часто ведет к прекрасным идеям.
В третьих, соберите библиотеку иконок, которые вы часто используете. Заведите список идей, которые вам хотелось бы превратить в иконки, а потом в свободное время создайте иконки. Заимствуйте иконки для своей библиотеки у других людей.
Для создания скетчей в виде карты идей, можно следовать семи шагам, чтобы создать собственную карту идей, приспосабливая ее в процессе к вашему стилю и потребностям.
1. Соберите все свои находки
Ваша информация — это ваш гид по обработке и анализу. Распечатка документов может придать процессу вещественности, однако ноутбука или планшета тоже будет достаточно.
2. Выберите поверхность для карты
Вы можете создать свою карту на большом постере, листе бумаги, странице в скетчбуке, доске или даже в приложении для рисования на вашем айпэде. Большие поверхности хороши в тех случаях, когда вам нужно занести на карту множество идей. Маленькие помогут вам сконцентрироваться.
Большие поверхности хороши в тех случаях, когда вам нужно занести на карту множество идей. Маленькие помогут вам сконцентрироваться.
3. Начните с темы
Если у вас есть основная тема, вначале запишите ее крупным шрифтом для заголовков наверху (справа, слева или в центре).
4. Разместите идеи на карте
Перечитайте материалы исследования, пытаясь найти ключевые идеи. Перенесите эти идеи в сжатом виде на карту, используя текст и рисунки. Оставьте место по краям вокруг каждой ключевой вещи, чтобы можно было добавлять новые детали по ходу работы или после ее завершения.
5. Обзор и соединение идей
Когда вы обработали материалы исследования в первый раз, осмотрите карту и постарайтесь найти связи. Добавьте новые идеи на карту и используйте соединители и стрелочки, чтобы связать идеи воедино. Добавлены стрелочки между связями.
6. Найдите и отметьте повторяющиеся элементы
Ищите повторяющиеся идеи, пересматривая получившуюся карту. Отметьте их на карте или в специально посвященной этому области, используя иконки и комментарии.
7. Создайте новую карту
Если ваша карта идей неряшлива и трудночитаема, в этом нет ничего страшного. Карты визуальных заметок — это инструменты мышления. Вы можете создать новую карту, пересмотрев и переместив идеи: добавляйте, убирайте, передвигайте и изменяйте детали по ходу работы.
Источник: 4brain
- #дизайн
- #скетч
- #статья
-
-
0 -
Создание слоев скетчей—Справка ArcGIS Online
В Map Viewer вы можете создать пространственные объекты на карте, создав слой скетча. Слой скетчей относится к типу коллекции объектов. При создании слоя скетчей вы создаете объекты для того, чтобы четко выделить на карте то, что вы хотите показать. Также можно добавить описательную информацию, которая будет появляться во всплывающих окнах по щелчку на объекте.
Слой скетчей относится к типу коллекции объектов. При создании слоя скетчей вы создаете объекты для того, чтобы четко выделить на карте то, что вы хотите показать. Также можно добавить описательную информацию, которая будет появляться во всплывающих окнах по щелчку на объекте.
Подсказка:
Можно использовать клавиши быстрого доступа для быстрого выполнения действий в Map Viewer. Чтобы увидеть полный список клавиш быстрого доступа в Map Viewer, нажмите Alt+? на Microsoft Windows или Option+? на Mac.
Объекты в слое скетчей сохраняются вместе с картой, поэтому только вы, как автор этой карты, можете их редактировать и сохранять. Создание слоя скетчей – это простой способ для добавления небольшого числа объектов на карту, например, городских бассейнов по управлением департамента парков.
Существует шесть типов объектов, которые можно нарисовать в слое скетчей. Выбирайте: отметки, линии, полигоны, прямоугольники, круги и текст.
Подсказка:
При поиске местоположений или объектов на карте вы можете добавить результаты поиска к новому или существующему слою скетча.
Создание слоя скетча
Чтобы создать слой скетча, выполните следующие действия:
- Следуйте указаниям любого следующего инструмента скетча, чтобы добавить на карту объекты:
- Отметка
- Линия
- Полигон
- Прямоугольник
- Окружность
- Текст
- При желании нажмите Замыкание и измените параметры замыкания следующим образом:
Замыкание предлагает визуальные направляющие, которые помогают рисовать объекты, например, создавать отрезки под прямыми углами или проводить прямые линии, и позволяют размещать объекты непосредственно на ребрах или вершинах объектов.
- Выключите кнопку переключателя Включить замыкание, чтобы отключить замыкание.
- Выключите кнопку переключателя Направляющие геометрии, чтобы отключить визуальные направляющие, которые появляются при создании и обновлении объектов скетча, например, направляющие, которые помогают рисовать под прямыми углами и создавать прямые линии.

- Выключите кнопку Объект к объекту, чтобы отключить возможность замыкания на вершины и ребра других объектов при рисовании и обновлении объектов скетча на карте.
- Если включено замыкание, щелкните Слои замыкания и выберите дополнительные слои карты, чтобы разрешить замыкание на объекты других векторных слоев при рисовании и обновлении объектов скетча.
- Дополнительно присвоите элементу скетча заголовок, щелкнув Редактировать и введя заголовок в текстовое поле.
Заголовок объекта отображается при просмотре списка объектов скетча на панели Свойства.
- Дополнительно можно добавить всплывающие окна к объектам скетча.
- По завершении закройте панель Скетч.
Слой скетча появится на панели Слои. Список всех объектов в слое скетча появится на панели Свойства.
Добавление отметок
Вы можете использовать отметки для обозначения точек интереса на карте.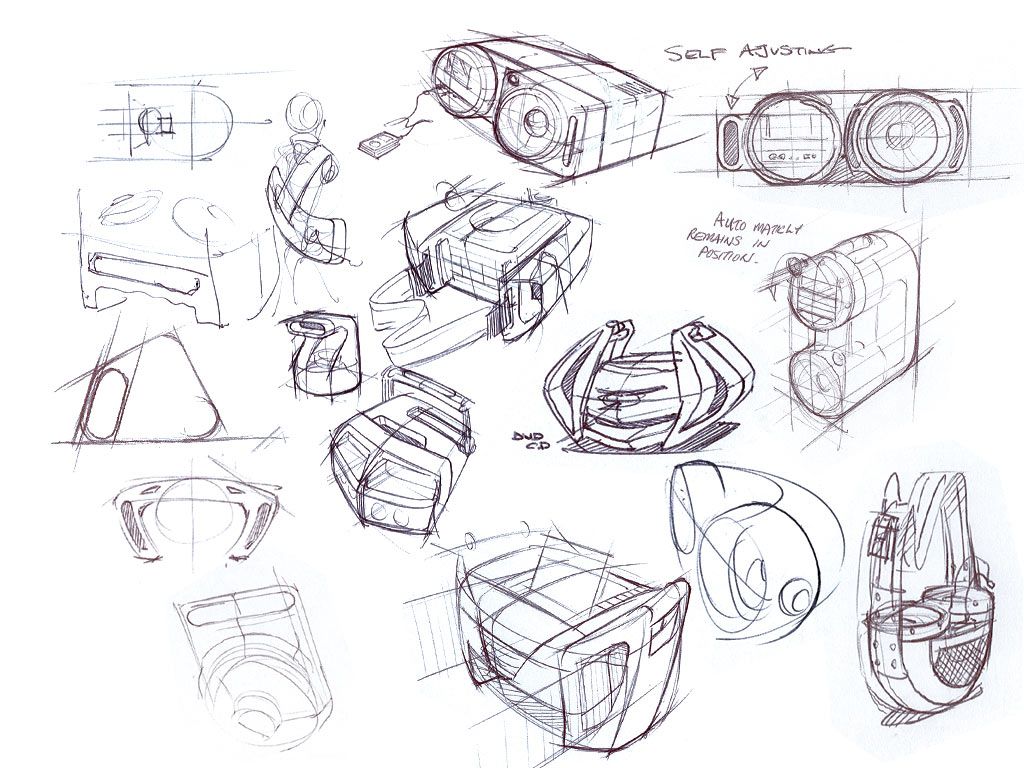 Например, вы можете использовать специальные символы для обозначения больниц, эвакуационных пунктов или пешеходных маршрутов.
Например, вы можете использовать специальные символы для обозначения больниц, эвакуационных пунктов или пешеходных маршрутов.
Для добавления отметки выполните следующие шаги:
- Создайте слой скетча, как описано выше, или выберите существующий слой скетча на панели Слои.
- Выберите в инструментах скетча Отметка .
- Щелкните место на карте, куда вы хотите добавить отметку.
На карте ставится отметка по умолчанию.
- В зависимости от символа, используйте любую из следующих опций, чтобы изменить внешний вид отметки:
- Текущий символ—выберите набор символов из ниспадающего меню Категория и выберите сам символ. Некоторые символы содержат несколько слоев символов, что позволяет вам точно настроить стиль каждого слоя символов.
Векторные символы включают символы по умолчанию Esri и, если настроено, символы в веб-стилях, опубликованные из ArcGIS Pro, у которых один или более слоев символов.
 Векторные символы поддерживаются только в некоторых приложениях, включая ArcGIS Instant Apps, ArcGIS StoryMaps и ArcGIS Field Maps. Вместо векторных символов, которые применяются к карте, символ по умолчанию применяется, когда карта используется в приложениях, которые еще не поддерживают эти символы.
Векторные символы поддерживаются только в некоторых приложениях, включая ArcGIS Instant Apps, ArcGIS StoryMaps и ArcGIS Field Maps. Вместо векторных символов, которые применяются к карте, символ по умолчанию применяется, когда карта используется в приложениях, которые еще не поддерживают эти символы.Вы можете загрузить символ с вашего устройства для использования в качестве штампа в скетче. Из ниспадающего меню Категория щелкните Символы в разделе Загруженные символы. Перетащите файл JPG, PNG или GIF или щелкните Обзор, чтобы найти файл на своем устройстве, и нажмите Готово.
- Цвет – выберите цвет с помощью инструмента выбора цвета. Вы также можете указать собственный цвет, используя RGB или шестнадцатеричные значения. Щелкните Добавить , чтобы сохранить собственный цвет, и кнопку Удалить , чтобы удалить сохраненный цвет. Цвета сохраняются только для сеанса браузера.
- Прозрачность заливки – используйте регулятор, чтобы применить прозрачность к заливке, либо измените процентное значение в окне ввода.

- Ширина — используйте бегунок, чтобы изменить толщину линии или контура, или измените число пикселов в окне ввода.
- Размер — используйте бегунок, чтобы изменить размер символа или изменить значение пиксела в окне ввода.
- Поворот — используйте бегунок, чтобы изменить поворот символа или изменить значение в градусах в окне ввода.
- Текущий символ—выберите набор символов из ниспадающего меню Категория и выберите сам символ. Некоторые символы содержат несколько слоев символов, что позволяет вам точно настроить стиль каждого слоя символов.
Добавление линий
Вы можете использовать линии для обозначения границ и маршрутов.
Для добавления линии выполните следующие шаги:
- Создайте слой скетча, как описано выше, или выберите существующий слой скетча на панели Слои.
- Выберите в инструментах скетча Линия .
- Щёлкните точку на карте, чтобы начать рисовать.
На карте появляется точка и от нее тянется линия, управляемая указателем мыши.
- Щелкните другую точку на карте, чтобы соединить линию с этой точкой.
 Продолжайте щелкать другие точки на карте, чтобы добавить другие вершины и сегменты линий.
Продолжайте щелкать другие точки на карте, чтобы добавить другие вершины и сегменты линий.Если при рисовании сделана ошибка, можно использовать клавиши быстрого доступа для отмены и повтора создания вершин.
- Дважды щелкните или используйте клавиши быстрого доступа, чтобы разместить конечную точку и завершить линию.
Линия нарисована на карте.
- Выполните одно из следующих действий на панели Скетч, чтобы изменить внешний вид линии:
- Текущий символ — выберите набор символов из ниспадающего меню Категория и выберите сам символ. Символ — выберите в ниспадающем меню набор символов и символ в этом наборе. Некоторые векторные символы содержат несколько слоев символов, что позволяет вам точно настроить стиль каждого слоя символов.
Векторные символы включают символы по умолчанию Esri и, если настроено, символы в веб-стилях, опубликованные из ArcGIS Pro, у которых один или более слоев символов. Векторные символы поддерживаются только в некоторых приложениях, включая ArcGIS Instant Apps, ArcGIS StoryMaps и ArcGIS Field Maps.
 Вместо векторных символов, которые применяются к карте, символ по умолчанию применяется, когда карта используется в приложениях, которые еще не поддерживают эти символы.
Вместо векторных символов, которые применяются к карте, символ по умолчанию применяется, когда карта используется в приложениях, которые еще не поддерживают эти символы. - Для символа Основная линия выберите опции для Шаблон и при желании добавьте стрелку с помощью ниспадающего меню Стрелка.
- Цвет – выберите цвет с помощью инструмента выбора цвета. Вы также можете указать собственный цвет, используя RGB или шестнадцатеричные значения. Щелкните Добавить , чтобы сохранить собственный цвет, и кнопку Удалить , чтобы удалить сохраненный цвет. Цвета сохраняются только для сеанса браузера.
- Прозрачность заливки – используйте регулятор, чтобы применить прозрачность к заливке, либо измените процентное значение в окне ввода.
- Ширина — используйте бегунок, чтобы изменить толщину линии или контура, или измените число пикселов в окне ввода.
- Размер — используйте бегунок, чтобы изменить размер символа или изменить значение пиксела в окне ввода.

- Поворот — используйте бегунок, чтобы изменить поворот символа или изменить значение в градусах в окне ввода.
- Текущий символ — выберите набор символов из ниспадающего меню Категория и выберите сам символ. Символ — выберите в ниспадающем меню набор символов и символ в этом наборе. Некоторые векторные символы содержат несколько слоев символов, что позволяет вам точно настроить стиль каждого слоя символов.
Добавление полигонов
Вы можете использовать полигоны для обозначения областей неправильной формы.
Для добавления полигона выполните следующие шаги:
- Создайте слой скетча, как описано выше, или выберите существующий слой скетча на панели Слои.
- Выберите в инструментах скетча Полигон .
- Щелкните точку на карте, чтобы разместить вершину. Линии автоматически отрисовываются для соединения вершин по мере их размещения.
Если при рисовании сделана ошибка, можно использовать клавиши быстрого доступа для отмены и повтора создания вершин.
- Дважды щелкните или используйте клавиши быстрого доступа, чтобы разместить последнюю вершину и завершить полигон.
Полигон нарисован на карте.
- Используйте одну из следующих опций на панели Скетч, чтобы изменить внешний вид полигона:
- Текущий символ — выберите в ниспадающем меню набор символов и символ в этом наборе.
 Некоторые векторные символы содержат несколько слоев символов, что позволяет вам точно настроить стиль каждого слоя символов.
Некоторые векторные символы содержат несколько слоев символов, что позволяет вам точно настроить стиль каждого слоя символов.Векторные символы включают символы по умолчанию Esri и, если настроено, символы в веб-стилях, опубликованные из ArcGIS Pro, у которых один или более слоев символов. Векторные символы поддерживаются только в некоторых приложениях, включая ArcGIS Instant Apps, ArcGIS StoryMaps и ArcGIS Field Maps. Вместо векторных символов, которые применяются к карте, символ по умолчанию применяется, когда карта используется в приложениях, которые еще не поддерживают эти символы.
- Цвет – выберите цвет с помощью инструмента выбора цвета. Вы также можете указать собственный цвет, используя RGB или шестнадцатеричные значения. Щелкните Добавить , чтобы сохранить собственный цвет, и кнопку Удалить , чтобы удалить сохраненный цвет. Цвета сохраняются только для сеанса браузера.
- Прозрачность заливки – используйте регулятор, чтобы применить прозрачность к заливке, либо измените процентное значение в окне ввода.

- Ширина — используйте бегунок, чтобы изменить толщину линии или контура, или измените число пикселов в окне ввода.
- Размер — используйте бегунок, чтобы изменить размер символа или изменить значение пиксела в окне ввода.
- Поворот — используйте бегунок, чтобы изменить поворот символа или изменить значение в градусах в окне ввода.
- Текущий символ — выберите в ниспадающем меню набор символов и символ в этом наборе.
- Для слоев векторных маркеров в векторных символах полигонов при желании настройте опции Размещение маркера следующим образом:
- Расположение — выберите Фиксированное или Случайное, чтобы задать, как маркер заполняет полигон.
- Случайность — Если выбрано Случайное, используйте бегунок или введите значение процента в окно ввода, чтобы задать степень рандомизации для размещения маркеров.
- Шаг X — Используйте бегунок или введите значение пиксела, чтобы задать горизонтальный интервал для символов маркеров.

- Шаг Y — Используйте бегунок или введите значение пиксела, чтобы задать вертикальный интервал для символов маркеров.
- При желании поставьте отметку Сдвигать нечетные строки, чтобы расположить символы в шахматном порядке.
Добавление прямоугольников и кругов
Вы можете использовать прямоугольники и круги для обозначения областей правильной формы.
Для добавления прямоугольников или кругов выполните следующие шаги:
- Создайте слой скетча, как описано выше, или выберите существующий слой скетча на панели Слои.
- Выберите в инструментах скетча Линия Прямоугольник или Окружность .
- Перемещайте курсор, чтобы начать рисование объекта на карте там, где вы хотите его разместить.
- Отпустите кнопку мыши, чтобы закончить построение объекта и разместить его на карте.
- Дополнительно, чтобы изменить внешний вид объекта, можно выполнить одно из следующих действий на панели Скетч:
- Текущий символ — выберите в ниспадающем меню набор символов и символ в этом наборе.
 Некоторые векторные символы содержат несколько слоев символов, что позволяет вам точно настроить стиль каждого слоя символов.
Некоторые векторные символы содержат несколько слоев символов, что позволяет вам точно настроить стиль каждого слоя символов.Векторные символы включают символы по умолчанию Esri и, если настроено, символы в веб-стилях, опубликованные из ArcGIS Pro, у которых один или более слоев символов. Векторные символы поддерживаются только в некоторых приложениях, включая ArcGIS Instant Apps, ArcGIS StoryMaps и ArcGIS Field Maps. Вместо векторных символов, которые применяются к карте, символ по умолчанию применяется, когда карта используется в приложениях, которые еще не поддерживают эти символы.
- Для символа Основная линия выберите опции для Шаблон и при желании добавьте стрелку с помощью ниспадающего меню Стрелка.
- Цвет – выберите цвет с помощью инструмента выбора цвета. Вы также можете указать собственный цвет, используя RGB или шестнадцатеричные значения. Щелкните Добавить , чтобы сохранить собственный цвет, и кнопку Удалить , чтобы удалить сохраненный цвет.
 Цвета сохраняются только для сеанса браузера.
Цвета сохраняются только для сеанса браузера. - Прозрачность заливки – используйте регулятор, чтобы применить прозрачность к заливке, либо измените процентное значение в окне ввода.
- Ширина — используйте бегунок, чтобы изменить толщину линии или контура, или измените число пикселов в окне ввода.
- Размер — используйте бегунок, чтобы изменить размер символа или изменить значение пиксела в окне ввода.
- Поворот — используйте бегунок, чтобы изменить поворот символа или изменить значение в градусах в окне ввода.
- Текущий символ — выберите в ниспадающем меню набор символов и символ в этом наборе.
- Для слоев векторных маркеров в векторных полигональных символах при желании настройте параметр Размещение маркера, используя любой из следующих вариантов:
- Расположение — выберите Фиксированное или Случайное, чтобы задать, как маркер заполняет полигон.
- Случайность — Если выбрано Случайное, используйте бегунок или введите значение процента в окно ввода, чтобы задать степень рандомизации для размещения маркеров.

- Шаг X — Используйте бегунок или введите значение пиксела, чтобы задать горизонтальный интервал для символов маркеров.
- Шаг Y — Используйте бегунок или введите значение пиксела, чтобы задать вертикальный интервал для символов маркеров.
- При желании поставьте отметку Сдвигать нечетные строки, чтобы расположить символы в шахматном порядке.
Добавление текста
Вы можете использовать текст для размещения надписи или предоставления информации о каком-либо объекте на карте.
Чтобы добавить текст, выполните следующие шаги:
- Создайте слой скетча, как описано выше, или выберите существующий слой скетча на панели Слои.
- Выберите в инструментах скетча Текст .
- Щелкните место на карте, куда вы хотите добавить текст.
- Введите текст в поле Ресурсы на панели Скетч.
- Дополнительно можно настроить стиль текста, выполнив следующее:
- Выберите шрифт в раскрывающемся меню Шрифт.

- Измените значение в окне ввода Размер или используйте стрелки, чтобы увеличить или уменьшить размер.
- Выберите цвет из палитры цветов или введите значение RGB или шестнадцатеричное значение цвета в окно ввода.
- Включите или выключите переключатель Гало и установите цвет и размер.
- Выберите шрифт в раскрывающемся меню Шрифт.
Добавление всплывающего окна к объекту скетча
Вы можете добавить к объекту скетча всплывающее окно, чтобы отобразить дополнительную информацию о местоположении.
Чтобы добавить к объекту скетча всплывающее окно, выполните следующие действия:
- Вы можете сделать следующее:
- На панели Скетч щелкните Выбрать , затем щелкните объект скетча на карте.
- На панели Свойства щелкните Редактировать рядом с предварительным просмотром объекта скетча, который вы хотите отредактировать.
Объект выделится на карте.

- На панели Скетч щелкните Всплывающее окно.
- Включите переключатель Включить всплывающее окно.
- Разверните раздел Заголовок и введите имя в текстовом поле.
- Щелкните элемент Текст по умолчанию и введите дополнительную информацию об объекте в текстовом окне.
- Щёлкните Добавить ресурс, чтобы добавить новые текстовые элементы или изображения.
- Щелкните Опции , чтобы удалить или дублировать элемент.
- Щелкните стрелку назад, когда будете готовы вернуться к панели Скетч.
Редактирование объекта скетча
Вы можете изменить стиль, форму, размер или положение элемента скетча после того, как он был нанесен на карту.
Для редактирования объекта скетча выполните следующие действия:
- Вы можете сделать следующее:
- На панели Скетч щелкните Выбрать , затем щелкните объект скетча на карте.

- На панели Свойства щелкните Редактировать рядом с предварительным просмотром объекта скетча, который вы хотите отредактировать.
Объект выделится на карте.
- На панели Скетч щелкните Выбрать , затем щелкните объект скетча на карте.
- При желании перетащите объект в новое место.
- При желании перетащите маркеры объекта, чтобы изменить его размер или повернуть.
- При желании измените форму линии, полигона, прямоугольника или круга:
- Щелкните на выбранном объекте.
Вершины фигуры отображаются оранжевым цветом, а средние точки сегментов линии – белым.
- Перетащите вершину или среднюю точку в новое место.
- Щелкните среднюю точку, чтобы добавить вершины.
Средняя точка становится вершиной, и с каждой стороны добавляются две новые средние точки.
- Щелкните на выбранном объекте.
- При желании нажмите на панели Скетч Удалить , чтобы удалить объект.
- Закройте панель Скетч, чтобы подтвердить изменения и очистить выборку.

Редактирование нескольких элементов скетча
Вы можете поворачивать, изменять размер или положение несколько объектов одновременно после того, как они были нарисованы на карте.
Чтобы отредактировать несколько скетчей объектов, сделайте следующее:
- При необходимости откройте панель Скетч, выполнив следующие действия:
- На панели инструментов Настройки (светлая) щелкните Скетч .
Откроется панель Скетч, а инструменты скетча появятся на карте.
- Если на карте есть несколько слоев скетча, выберите нужный слой скетча с помощью выбора слоев на панели Скетч.
- На панели инструментов Настройки (светлая) щелкните Скетч .
- В инструментах скетча выполните одно из следующих действий:
- Выберите Выбрать прямоугольником , чтобы выбрать объекты, нарисовав прямоугольник.
- Выберите Выбрать лассо , чтобы выбрать объекты, нарисовав форму.
- Перемещайте курсор, чтобы создать геометрию для выбора объектов на карте.

Объекты сгруппированы в одну выборку на карте.
- При желании перетащите выборку в новое место.
- При желании перетащите маркеры выборки, чтобы изменить размер или повернуть объекты.
- Щелкните Удалить в панели Скетч, чтобы удалить объект.
- Закройте панель Скетч, чтобы подтвердить изменения и очистить выборку.
Клавиши быстрого доступа в скетче
Вы можете использовать клавиши быстрого доступа для рисования объектов скетча, таких как линии или полигоны.
На панели Скетч щелкните кнопку клавиш быстрого доступа , чтобы просмотреть доступные сочетания клавиш.
В следующей таблице перечислены доступные клавиши быстрого доступа и дано их описание:
| Клавиши быстрого доступа | Описание |
|---|---|
Ctrl | Удерживайте нажатой во время рисования, чтобы отключить замыкание. Замыкание предлагает визуальные направляющие, которые помогают рисовать под прямыми углами, проводить прямые и позволяют размещать объекты непосредственно на ребрах или вершинах других объектов. |
Enter | Завершение рисования. |
Z | Отмена последней вершины. |
R | Повторение последней вершины. |
Esc | Отмена рисования. |
Отзыв по этому разделу?
Художница из зала суда Джейн Розенберг о своем вирусном эскизе Трампа
Опубликовано вИскусство
Интервью
«Я не говорю, что это счастливое или приятное лицо, но у него уникальный взгляд, который интересно запечатлеть».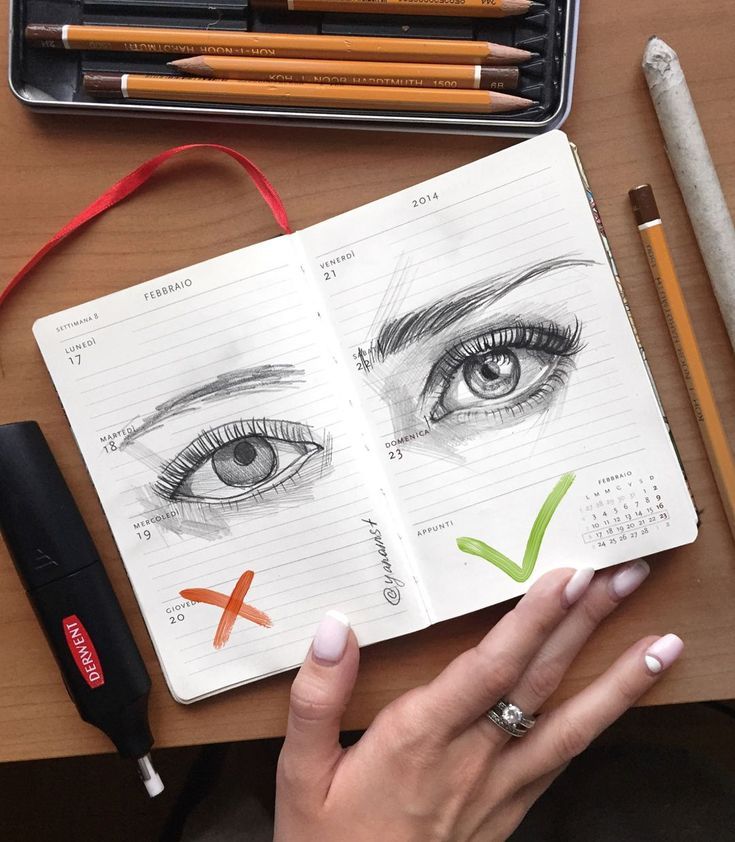
к
Хаким Бишара
Набросок Дональда Трампа в зале суда, сделанный Джейн Розенберг 4 апреля 2023 года (все изображения предоставлены художником)
Стены приближаются к Дональду Трампу, который на этой неделе вошел в историю как первый американский президент, бывший или действующий, которому предъявлены уголовные обвинения. Но еще слишком рано праздновать, так как Гудини может выбраться из этой ситуации и выйти на свободу, или, что еще хуже, выиграть следующие президентские выборы.
Поскольку камеры не были допущены в зал суда Нью-Йорка, где 4 апреля предстали перед судом Трампа, немногие имели удовольствие наблюдать этот исторический момент вблизи. Одним из таких людей была художница-ветеран суда Джейн Розенберг, чей эскиз подавленного Трампа стал вирусным в сети и скоро украсит обложку New Yorker .
На эскизе изображен Трамп, скрестив руки на груди, с пренебрежением взирающий на окружного прокурора Манхэттена Элвина Брэгга. На заднем плане видно Судья Хуан М. Мерчан, судья, ведущий дело, и другие сотрудники службы безопасности и судебные секретари.
«Трамп пристально смотрел на окружного прокурора, когда тот читал обвинительное заключение. Я должен был добиться такого выражения», — сказал мне Розенберг по номеру в телефонном интервью. «Он выглядел взбешенным; он не был счастлив быть там».
Другой набросок Розенберга о предъявлении обвинения Трампу
Обладая более чем 40-летним опытом работы в этом бизнесе, в послужном списке Розенберга есть зарисовки известных преступников, таких как Эль Чапо, Харви Вайнштейн, Джеффри Эпштейн, Гислен Максвелл, Билл Косби и другие. Но это может быть ее самый громкий концерт.
«Это самое сложное задание, которое у меня когда-либо было», — сказала она. «Внимание средств массовой информации было самым большим, что я когда-либо видел».
Вирусный рисунок — один из двух, сделанных Розенбергом во время предъявления обвинения, — быстро стал кормом для сатирических онлайн-мемов.
Джейн Розенберг
«Я привыкла к тому, что люди высмеивают мои наброски в социальных сетях», — сказала она. «На этот раз это была комбинация насмешек, похвалы и мемов».
I попросил Розенберга описать опыт рисования известного гротескного экс-президента. «Трампа действительно весело рисовать», — сказала она. «У него куча выражений на лице и эти сумасшедшие волосы, которые почти как шляпа».
«Я не говорю, что это счастливое или приятное лицо, но у него уникальный взгляд, который интересно запечатлеть».
Помимо средств массовой информации, работы Розенберга также были представлены на нескольких выставках, в том числе на выставке «Рисование правосудия: искусство иллюстрации зала суда» 2017 года в Библиотеке Конгресса. Теперь, в возрасте 72 лет, она не собирается сбавлять обороты.
«Я просто люблю рисовать людей», — сказала она.
Tagged: Дональд Трамп, Рекомендуемые, Интервью, Джейн Розенберг, Нью-Йорк
Хаким Бишара — старший редактор Hyperallergic. Он также является содиректором галереи Soloway Gallery в Бруклине, управляемой художниками. Бишара является получателем Фонда Энди Уорхола 2019 года и Creative Capital…
Хаким Бишара: еще
Эскиз Определение и значение — Merriam-Webster
1 из 2
эскиз
1
а
: грубый рисунок, представляющий основные черты объекта или сцены и часто сделанный в качестве предварительного исследования
б
: предварительный набросок (как для литературного произведения)
2
: краткое описание (как лица) или план
3
а
: короткое литературное произведение, чем-то напоминающее рассказ и эссе, но намеренно легкое в обработке, дискурсивное по стилю и фамильярное по тону
б
: короткое инструментальное произведение, обычно для фортепиано
с
: небольшое театральное представление с одной сценой
особенно
: комическая эстрада
эскиз
2 из 2
переходный глагол
: сделать набросок, набросок или набросок
непереходный глагол
: нарисовать или нарисовать эскиз
скетчер
существительное
Синонимы
Существительное
- мультфильм
- разграничение
- чертеж
Глагол
- определение
- очертить
- контур
- силуэт
- trace
Просмотреть все синонимы и антонимы в тезаурусе
Примеры предложений
Существительное
Он сделал эскиз своего дома.
Он написал набросок сюжета.
На задней обложке книги есть биографический очерк автора.
Глагол
Он зарисовал деревьев за окном.
Он любит сидеть снаружи и рисовать .
Она набросала план для нас.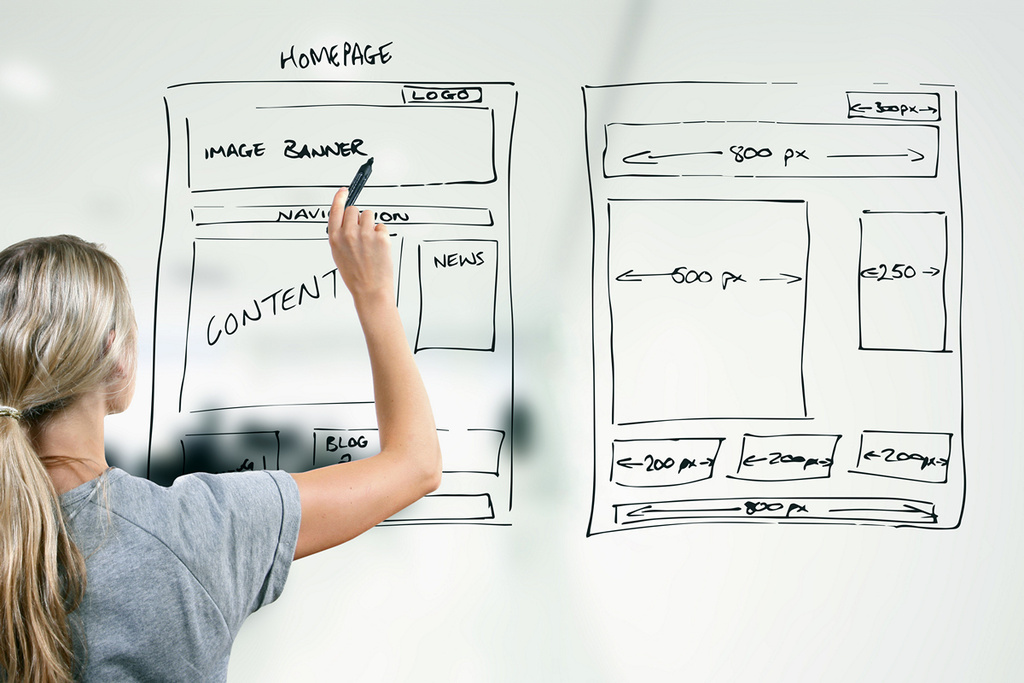
Узнать больше
Последние примеры в Интернете
Эта история неизбежно сопровождалась цветным эскизом .
— Питер С. Бейкер, The New Yorker , 22 марта 2023 г.
На этой неделе сервис впечатлил пользователей своей способностью упростить кодирование, быстро создать веб-сайт из простых нарисуй и сдай экзамены на высокие оценки.
— Мишель То, CNN , 17 марта 2023 г.
С электрически нейтральными нейтрино этот эскиз сильно меняется.
— Анаше Бандари, Scientific American , 16 марта 2023 г.
В классической игре Pictionary один член команды должен нарисовать набросок , представляющий определенное слово или фразу, а другие члены команды должны его угадать.
— IEEE Spectrum , 14 марта 2023 г.
В 2022 году Робинсон получил премию «Эмми» за лучшую мужскую роль в короткометражной комедии или драме за работу над причудливым скетчем , сериалом .
— Даниэль Крепс, Rolling Stone , 11 марта 2023 г.
Шоу также получило премию WGA 2020 и 2022 годов за серию комедийных / эстрадных скетчей .
— Дженнифер Маас, 9 лет.0015 Разнообразие , 10 марта 2023 г.
В преддверии своего дня рождения поп-рокер и его товарищи по группе также вернулись в субботу вечером в прямом эфире в феврале, отметив свое седьмое выступление в продолжительной серии sketch .
— Гленн Роули, Billboard , 2 марта 2023 г.
Возможность взять телефон и увидеть 30-секундный скетч невероятно удобна.
— Лэндон Блок, Сан-Диего Юнион-Трибьюн , 28 февраля 2023 г.
Другие варианты в разработке включают текст в рисунок, 3D в изображение, эскиз в изображение, текст в кисть и многое другое.
— Дэниел Ньюман, 9 лет.0015 Forbes , 27 марта 2023 г.
Подушечки из микрошариков в нижней части удобны и обеспечивают вентиляцию, а на гладкой пластиковой верхней части легко писать или делать наброски без каких-либо ударов.
— Дэнни Перес, Popular Mechanics , 13 февраля 2023 г.
Дизайнерскому бюро Toyota в Ньюпорте, штат Калифорния, было дано всего три недели, чтобы сделать эскиз .
— Брендан Макалер, 9 лет.0015 Автомобиль и водитель , 14 декабря 2022 г.
В какой-то момент в течение двух с половиной часов споров судья Соня Сотомайор сказала Ваксману помочь ей набросать , как будет выглядеть мнение, если суд вынесет решение в пользу его клиентов.
— Джессика Греско и Марк Шерман, BostonGlobe.com , 22 февраля 2023 г.
В какой-то момент во время двух с половиной часов споров судья Соня Сотомайор попросила Ваксмана помочь ей.0015 набросок , как бы выглядело заключение, если бы суд вынес решение в пользу его клиентов.
— Джессика Греско, Fortune , 22 февраля 2023 г.
С помощью этих новых данных исследователи смогут составить более полную картину меняющегося будущего Арктики.
— Натаниэль Шарпинг, Discover Magazine , 16 марта 2017 г.
Вместо ораторских приемов Байдену следует набросок ясно показывает стратегические последствия для Америки, если Путин в конечном итоге добьется успеха в своем стремлении проглотить большие куски украинской территории.
— Уолтер Шапиро, Новая Республика , 6 февраля 2023 г.
Но в целом две книги описывают портрет операции, неправильно проведенной почти на всех уровнях правительства.
— Квинта Юречич, Washington Post , 27 января 2023 г.
Узнать больше
Эти примеры программно скомпилированы из различных онлайн-источников, чтобы проиллюстрировать текущее использование слова «эскиз». Любые мнения, выраженные в примерах, не отражают точку зрения Merriam-Webster или ее редакторов. Отправьте нам отзыв об этих примерах.
Любые мнения, выраженные в примерах, не отражают точку зрения Merriam-Webster или ее редакторов. Отправьте нам отзыв об этих примерах.
История слов
Этимология
Существительное
Голландские Schets , от итальянского Schizzo , буквально, Splash, от Schizzare до Splash, Имитационного Происхождения
Первое известное использование
1668, по значению, определено в Sense 1a
Verb
4444444444444444444444444444444444444444444444444444444444444444444444444444444444444444444444444444444444444444444444444444444444444444444414 , в значении, определенном в переходном смысле
Путешественник во времени
Первое известное использование эскиз был
в 1668 г.
Посмотреть другие слова того же года
шхера
эскиз
альбом для рисования
Посмотреть другие записи поблизости
Процитировать эту запись0003
«Набросок». Словарь Merriam-Webster.com , Merriam-Webster, https://www.merriam-webster.com/dictionary/sketch. По состоянию на 9 апреля 2023 г.
Словарь Merriam-Webster.com , Merriam-Webster, https://www.merriam-webster.com/dictionary/sketch. По состоянию на 9 апреля 2023 г.
1 из 2
сущ.
скех
1
а
: грубый рисунок, представляющий основные черты объекта или сцены
б
: Грубая черновика (на расстоянии истории)
2
: Краткое описание или наброски
3
: Короткая комедия
.
2 из 2
глагол
1
: для создания эскиза, чернового наброска или контура
2
: для рисования или раскрашивания эскиза
эскиз
существительное
Еще от Merriam-Webster о
sketch
Нглиш: Перевод sketch для говорящих на испанском языке
Britannica English: Перевод sketch для говорящих на арабском языке
Статья о
Britannica.



 Векторные символы поддерживаются только в некоторых приложениях, включая ArcGIS Instant Apps, ArcGIS StoryMaps и ArcGIS Field Maps. Вместо векторных символов, которые применяются к карте, символ по умолчанию применяется, когда карта используется в приложениях, которые еще не поддерживают эти символы.
Векторные символы поддерживаются только в некоторых приложениях, включая ArcGIS Instant Apps, ArcGIS StoryMaps и ArcGIS Field Maps. Вместо векторных символов, которые применяются к карте, символ по умолчанию применяется, когда карта используется в приложениях, которые еще не поддерживают эти символы.
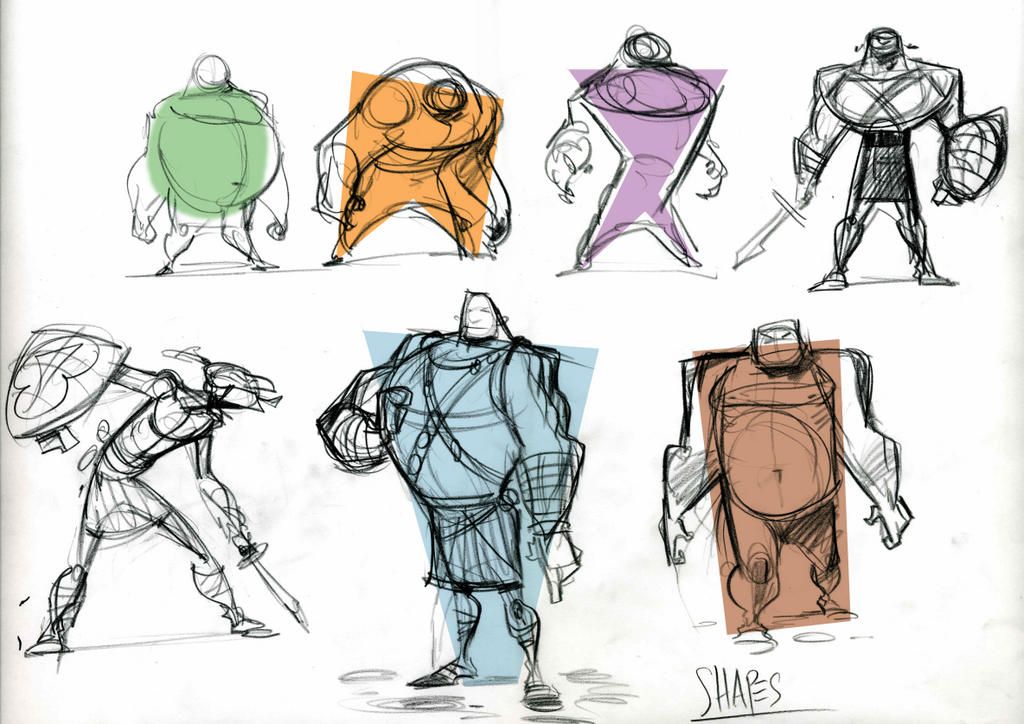 Продолжайте щелкать другие точки на карте, чтобы добавить другие вершины и сегменты линий.
Продолжайте щелкать другие точки на карте, чтобы добавить другие вершины и сегменты линий.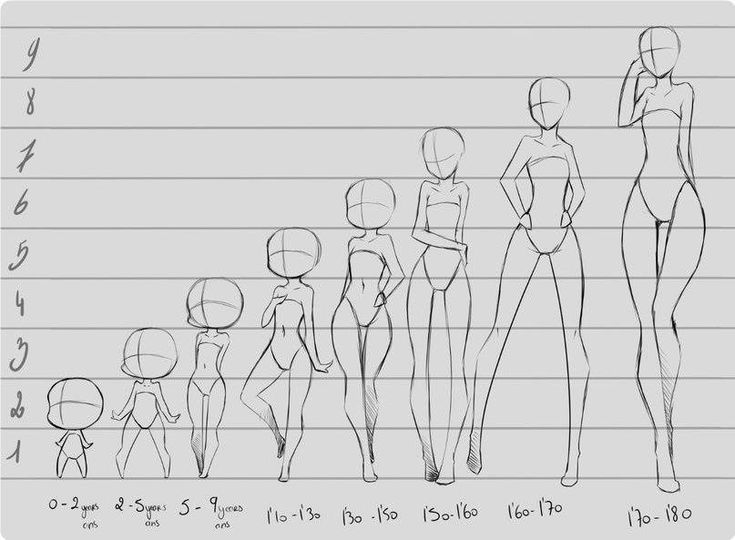 Вместо векторных символов, которые применяются к карте, символ по умолчанию применяется, когда карта используется в приложениях, которые еще не поддерживают эти символы.
Вместо векторных символов, которые применяются к карте, символ по умолчанию применяется, когда карта используется в приложениях, которые еще не поддерживают эти символы.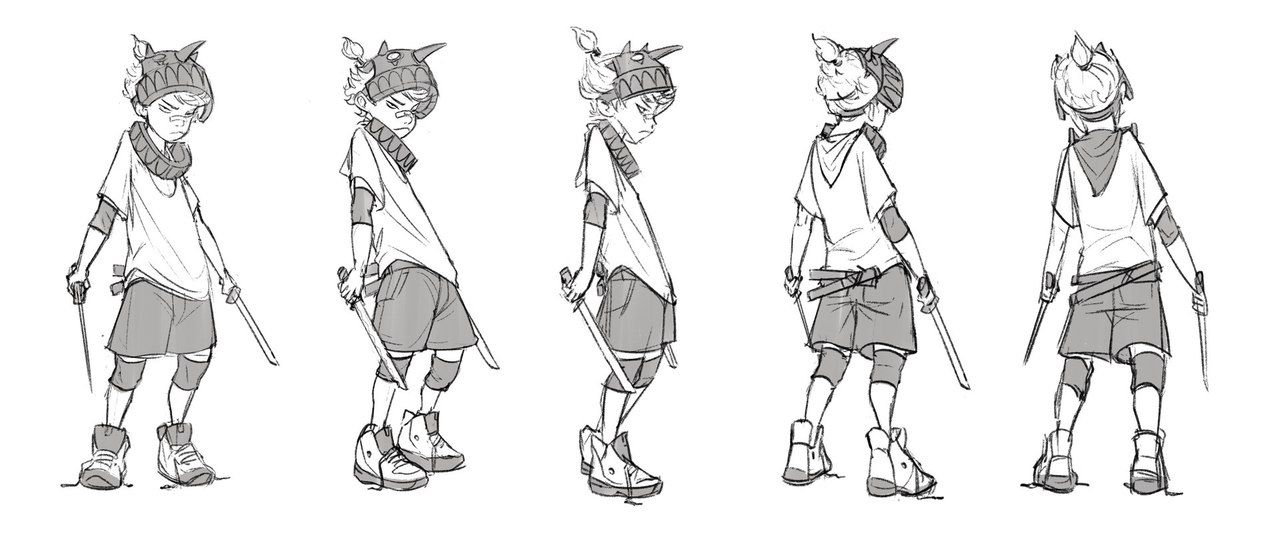
 Некоторые векторные символы содержат несколько слоев символов, что позволяет вам точно настроить стиль каждого слоя символов.
Некоторые векторные символы содержат несколько слоев символов, что позволяет вам точно настроить стиль каждого слоя символов.
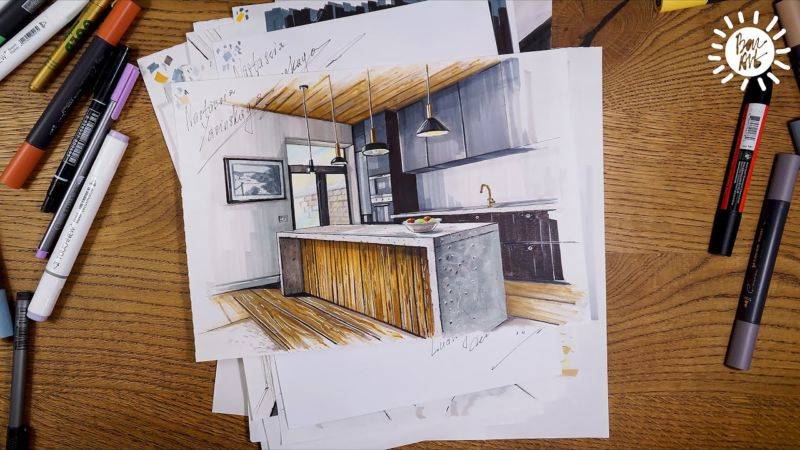
 Некоторые векторные символы содержат несколько слоев символов, что позволяет вам точно настроить стиль каждого слоя символов.
Некоторые векторные символы содержат несколько слоев символов, что позволяет вам точно настроить стиль каждого слоя символов.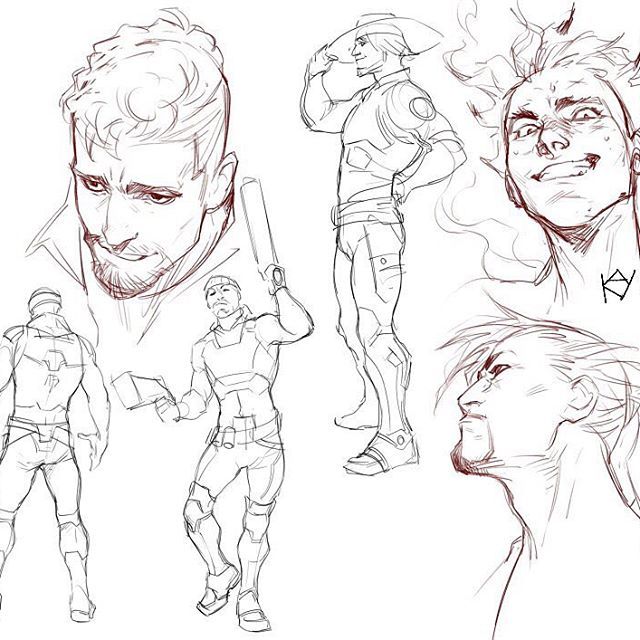 Цвета сохраняются только для сеанса браузера.
Цвета сохраняются только для сеанса браузера.





