Содержание
Как сохранить картинку с сайта | Интернет
Хотите сохранить фотографию или другую картинку с сайта, но не знаете как это сделать или картинка с сайта не сохраняется? Сейчас я покажу вам как скопировать картинку с любого сайта, будь то ВКонтакте, Инстаграм или любой другой сайт, на котором есть нужное вам фото.
Небольшое замечание по поводу копирования картинок с сайтов
Интернет состоит не только из текста, но и различных медийных материалов (фотографии и прочие картинки), видео и так далее. У каждого документа есть владелец, который эти материалы создал, потратив на это время, порой очень много. Так что копируя фото и другие картинки с различных сайтов помните, что у них есть владелец, который может возражать против таких действий!
Всё написанное в этой статье предназначено исключительно для ознакомления и расширения навыков владения компьютером и ни в коем случае не побуждает читателя к нарушению чьих-то авторских прав.
Как сохранить картинку с сайта на компьютер — общие сведения
Сейчас я покажу вам как скачать картинку с сайта на компьютер в самом простом и наиболее распространённом случае. Функция сохранения фотографий из интернета на компьютер по умолчанию уже есть во всех браузерах, поэтому не стоит искать в интернете какое-то особое расширение для браузера или тем более специальную программу для копирования фотографий с сайтов. Всё это уже есть!
Функция сохранения фотографий из интернета на компьютер по умолчанию уже есть во всех браузерах, поэтому не стоит искать в интернете какое-то особое расширение для браузера или тем более специальную программу для копирования фотографий с сайтов. Всё это уже есть!
Запомните:
Если вы открыли страницу какого-нибудь сайта и она успешно загрузилась, значит всё что на ней показано УЖЕ у вас на компьютере! Всё что нужно, это сохранить то что вам требуется ИЗ БРАУЗЕРА в нужное вам место на диске.
А вот тут уже есть различные варианты действий в зависимости от того, что это за сайт и как именно на его страницах представлены фотографии и другие картинки. Поэтому-то и существуют различные способы копирования изображений со страниц сайта. Давайте рассмотрим самый простой.
Пример: как сохранить фотографию с сайта знакомств
Заключается он в том, что нужно вызвать контекстное меню (щёлкнуть ПРАВОЙ кнопкой мышки) на той картинке, которую вы хотите себе сохранить. Напоминаю, что любая картинка на любом сайте — это объект, у которого есть определённые свойства и с которым можно выполнить некоторые действия. Список этих действий как раз и показывает меню, вызываемое правым щелчком мышки на картинке.
Напоминаю, что любая картинка на любом сайте — это объект, у которого есть определённые свойства и с которым можно выполнить некоторые действия. Список этих действий как раз и показывает меню, вызываемое правым щелчком мышки на картинке.
Попробуйте таким образом скопировать и сохранить к себе на компьютер любую картинку с этой страницы. Это очень просто!
В разных браузерах вид меню и названия его пунктов может отличаться, но смысл всегда один и тот же. Ниже показано контекстное меню для браузера Google Chrome. Также не путайте пункт меню, выделенный на скриншоте и «Сохранить как…». Последний отвечает за сохранение ВСЕЙ страницы целиком и вам не подходит!
[нажмите на картинку для увеличения]
Справка: как сохранять фото с сайтов
Допустим вы хотите сохранить фотографию с сайта знакомств. В таком случае ищите в меню пункт, отвечающий за сохранение изображения. При выборе его браузер предложит вам указать место на вашем компьютере, куда нужно сохранить копию фотографии. Окно сохранения фотографии будет выглядеть приблизительно вот так.
Окно сохранения фотографии будет выглядеть приблизительно вот так.
[нажмите на картинку для увеличения]
Справка: как сохранять фото с сайтов
Дальше всё просто — выбираете папку для сохранения и нажимаете «Сохранить». Вы также можете указать имя сохраняемого файла, поскольку чаще всего при сохранении изображений с сайтов имена картинок бывают неудобными для чтения. Изменение имени не обязательно, а вот папку для сохранения выберите сами, поскольку Windows часто предлагает сохранять картинки «непонятно куда», так что вы их потом никогда не найдёте.
Вот и всё, дело сделано! Если же вы всё сделали правильно, но не получилось, значит владельцы сайта против копирования материалов посетителями. В таком случае читайте дальше.
Как сохранить картинку с сайта, если она не сохраняется
Это достаточно распространённый случай в практике пользователей интернета. Вы хотите сохранить понравившееся фото на компьютер, а в меню нет нужного пункта! Давайте посмотрим, что можно сделать в этом случае и как сохранить фотографию с сайта если нет «Сохранить как. ..» в контекстном меню. Более того, при правом щелчке мышкой меню может вообще не появляться.
..» в контекстном меню. Более того, при правом щелчке мышкой меню может вообще не появляться.
Показывать тут различные варианты в виде скриншотов я не буду, поскольку в конечном итоге все способы защиты от копирования изображений сводятся либо к блокировке меню, либо к показу иного меню вместо стандартного, в котором нет нужного для сохранения картинки пункта. Вместо рассмотрения каждого варианта в отдельности я покажу вам универсальный способ как сохранить фото с сайта на компьютер. Этот метод я буду показывать на примере браузера Google Chrome, поскольку он наиболее удобен для подобных операций.
Для начала вспомните то, что я писал выше, а именно: всё, что вы видите на странице сайта, УЖЕ у вас на компьютере (либо на диске, либо в оперативной памяти браузера). Всё что нужно, это посмотреть что там есть и выбрать нужное. Как же это сделать?
Очень просто. В Google Chrome нажмите F12 для показа специальной панели, предназначенной для разработчиков. Не стоит заранее пугаться — сложного тут ничего нет. Эта панель не имеет отношения к открытому сайту, поэтому она появится в любом случае, вне зависимости от того, есть на сайте защита от скачивания картинок или нет. Выглядит это приблизительно вот так.
Не стоит заранее пугаться — сложного тут ничего нет. Эта панель не имеет отношения к открытому сайту, поэтому она появится в любом случае, вне зависимости от того, есть на сайте защита от скачивания картинок или нет. Выглядит это приблизительно вот так.
[нажмите на картинку для увеличения]
Справка: как сохранять фото с сайтов
Вам не нужно разбираться в особенностях данного инструмента. Тем не менее, описывать в тексте статьи как именно при помощи панели разработчика можно скачать картинку с сайта, если она не скачивается, достаточно долго. Поэтому я показал это в видеоролике ниже.
Как сохранить фотографию с сайта если она не сохраняется, смотрите на видео. Обратите внимание, что показанным ниже способом можно извлечь с ЛЮБОГО сайта не только изображения, но и вообще ЛЮБЫЕ ресурсы. Если у вас не получилось — значит, извините, плохо смотрели.
Как сохранить движущуюся картинку с сайта
Смотря что подразумевать под «движущимися картинками». Если речь идёт о копировании видео с ютуба, то почитайте об этом здесь. Но обычно подразумеваются анимированные изображения в формате GIF. Сохранить GIF с сайта можно в точности теми же способами, которые уже были показаны выше. Если ничего не получается, значит это не GIF картинка, а что-то иное.
Если речь идёт о копировании видео с ютуба, то почитайте об этом здесь. Но обычно подразумеваются анимированные изображения в формате GIF. Сохранить GIF с сайта можно в точности теми же способами, которые уже были показаны выше. Если ничего не получается, значит это не GIF картинка, а что-то иное.
Другие способы скопировать картинку с сайта
В самом крайнем случае вы можете использовать клавишу PrintScreen, после чего вставить скриншот в Paint или другой графический редактор. Конечно, этот способ очень примитивен и лучше его не использовать. Кроме того, вместе с нужным вам изображением скопируется много чего ещё и придётся картинку обрезать.
Как скачивать сразу много картинок
Все способы, о которых рассказывается выше, подходят, только когда речь идет о сохранении одной или нескольких картинок, так как в таком случае это не займет у вас много времени и сил. Если же вам нужно сохранить большое количество картинок, например, вы хотите сохранить себе сотни фото из аккаунта вашего кумира в Инстаграме, или много тематических картинок из поиска в Гугл. Картинках и т.п., то сохранять их вручную по одной будет очень нудно и долго.
Картинках и т.п., то сохранять их вручную по одной будет очень нудно и долго.
Чтобы сделать массовую скачку картинок быстро и легко, можно воспользоваться специальным онлайн сервисом:
- http://backlinks-checker.dimax.biz/tools/parser_kartinok.php
Вам нужно будет лишь указать URL-адрес сайта, с которого вы хотите скачать картинки, и спустя несколько минут получить готовый архив с ними! Данный сервис скачивает фотографии или любые другие типы картинок практически с каких угодно вебсайтов, включая самые популярные, такие как Instagram, Вконтакте, Яндекс.картинки и другие.
Если картинка в формате WebP (веб-страница)
Сейчас достаточно распространён формат изображений WebP, продвигаемый компанией Google в качестве альтернативы JPG для сайтов. Действительно, в формате WebP изображение занимает значительно меньше места при том же качестве. Однако при попытке скачать такие картинки браузер показывает формат сохраняемого файла «веб-страница», а сам сохранённый файл потом не открывается.
Таким образом, сохранить картинку WebP не проблема. Проблема её потом открыть. В этом случае помогут два способа: сделать скриншот и сохранить уже его или скачать картинку как есть, а потом её конвертировать в JPG или любой другой формат.
Лучше, конечно, второй способ, поскольку первый часто не позволяет сохранить изображение в высоком разрешении. В качестве конвертора картинок можно посоветовать онлайн-инструмент от компании Google, который называется squoosh.app.
Подведём итоги
Если вы внимательно читали данную статью, то у вас не должно остаться вопросов по сохранению фотографий с абсолютно любых сайтов. Сразу скажу, что есть дополнительные особенности копирования картинок, которые здесь не показаны, но можно обойтись и без этого.
Если вам встретился особо сложный случай и вы самостоятельно никак не можете сделать то, что вам нужно, можете обратиться ко мне за пояснениями. Я могу научить вас всем особенностям за один-два часа. Услуга платная, но того стоит.
Уникальная метка публикации: 5A466DB6-9904-B87B-6ED6-B806A54CE115
Источник: //artemvm.info/information/uchebnye-stati/internet/kak-sohranit-kartinku-s-sajta/
Сохранение любой картинки в Chrome, Opera, FireFox
MastaMan
В закладки
В закладках
Сохранение любой картинки в Chrome, Opera, FireFox
Многие уже услышали или уже знают, что поисковик Google убрал кнопку “Открыть в полном размере” в поиске картинок. Теперь добраться до нужной картинки стало немного сложнее, необходимо зайти на сайт где она расположена и скачать.
Но что делать если вы хотите сохранить картинку себе на компьютер, но нажав правую мышку в браузере на картинке нету опции “Сохранить картинку как”? Почему для одних изображений есть такая возможность, а для других — нет? Сейчас мы во всем разберемся…
Пример сайта Cassina
Часто бывают такие случаи даже у коллег по цеху, найдя текстуру или референс на каком нибудь сайте, к примеру Cassina, если нет опции сохранить картинку — они просто делают скриншот в браузере а после сохраняют через Photoshop или другой редактор. Как бы это не плохо, быстрый вариант, но не идеальный, поскольку на сайте могут быть изображения большего размера чем вы получите на скриншоте.
Как бы это не плохо, быстрый вариант, но не идеальный, поскольку на сайте могут быть изображения большего размера чем вы получите на скриншоте.
Давайте разберемся почему иногда нету кнопки “Сохранить картинку как”?
В Web есть несколько способов как можно вставить картинку и в зависимости от поставленных задач программист/веб-дизайнер решает каким способом пользоваться.
Самый обычный способ использование тега <img> — в таком случае обычно кнопка “Сохранить картинку как” активна в контекстном меню браузера.
Другой способ использование блока <div> и назначение картинки в качестве его фона — в таком случае кнопка для сохранения картинки не будет активна. Это похоже что-то на опцию в Photoshop “Наложение узора” для фигуры или элемента.
Этот способ удобный тем, что картинка может быть больше размера и выходя за границы блока div она не видна (обрезается), а при использовании некоторых параметров стилей картинка может всегда вписываться в блок независимо от размеров самого блока.
Использование <div> с фоном
Блокировка кнопки “Сохранить картинку как” или контекстного меню также может зависеть из за javascript. Или же какой то невидимый блок <div> будет поверх самой картинки <img> и пункт меню с сохранением так же не будет доступен.
Иногда изображение делают фоном блока <div>, что бы она не попала в индекс поисковиков, но это уже другая история. Тем не менее, в любой непонятной ситуации делайте как описано в следующем разделе.
Сохранение любой картинки в Chrome, Opera, FireFox
Если вы внимательный читатель, то наверное заметили что на сайте Cassina есть красная кнопка с иконкой развернуть на весь экран и там все же доступна опция скачивания.
Но способом, который я приведу ниже вы всегда можете скачать нужный вам контент и не важно есть ли там какая то “красная кнопочка”.
Последние версии Opera и Chrome работают идентично, и принцип будет тот же, думаю дополнительные скриншоты тут не понадобится делать.
Принцип прост, нужно зайти в режим разработчика, перейти во вкладку “Сеть”/”Network”, найти нужную картинку и скачать.
Теперь более подробно на примере сайта 3dground.net.
Шаг 1.
Откройте сайт в браузере, затем запускаем режим разработчика.
Нажмите на клавиатуре сочетание горячих клавиш Ctrl + Shift + I(Работает для всех 3-ех браузеров).
Вы увидите следующее окно:
Режим разработчика в Chrome
Режим разработчика в FireFox
Режим разработчика в Opera
Шаг 2.
Перейдите во вкладку “Network”/”Сеть” и обновите страницу (F5)
Chrome
FireFox
Шаг 3.
Включите фильтр по изображениям [1] и отсортируйте контент по размеру [2]:
Chrome
FireFox
Шаг 4.
Если вы ищите большие изображения, обычно они находятся в начале списка. Переключайтесь между элементами списка чтобы найти нужное изображение.
Переключайтесь между элементами списка чтобы найти нужное изображение.
Вы можете включить увеличенный предварительный просмотр нажав на вкладку “Preview” в Chrome/Opera или “Ответ” в FireFox (Этот набор вкладок доступен после выделения пункта из списка файлов).
Быстро переключаться между элементами списка файлов можно при помощи клавиш “Вверх“ или “Вниз” на клавиатуре.
Обращайте также внимание на размер и разрешение файла, иногда может попадаться уменьшенная копия основной картинки (thumbnail).
Chrome
FireFox
Шаг 5.
Теперь осталось сохранить файл.
Для Chrome/Opera вызовите контекстное меню на превью изображения и нажмите “Save”.
Для FireFox вызовите контекстное меню на выбранном файле из списка и нажмите “Сохранить изображение как”.
Chrome
FireFox
Итак, еще раз повторим:
1. Открываем нужную страницу в браузере
2. Нажимаешь Ctrl + Shift + I
Нажимаешь Ctrl + Shift + I
3. Переходим в Network (Сеть)
4. Обновляем страницу
5. Достаем любую картинку
Надеюсь урок был полезен, вы почерпнули для себя что-то новое и стали немного более продвинутым не только в 3D ;). Не забываем ставить лайки, если вам понравился урок 🙂
Antony1493
2sorpresa
shit0ff
shevtsova.anja13
dao.archviz
Delta77
undine
Adelhaid
Смотреть всех
webimagechromefirefoxoperadownloadaccess
Загрузить все изображения — Интернет-магазин Chrome
Легко сохраняйте изображения с широким набором функций настройки, таких как размер файла, размеры и тип изображения.
Это массовый загрузчик изображений для извлечения всех фотографий с текущей веб-страницы.Этот онлайн-загрузчик изображений предоставляет настраиваемые фильтры в зависимости от размера файла, размера изображения и многого другого! Предварительный просмотр использования: Функции: 1. Обнаруживает все изображения, загруженные на текущей веб-странице (даже если они являются вложенными фреймами) 2. Фильтрует изображения по размеру файла, размеру, URL-адресу или типу (SVG, JPEG, PNG, BMP, WebP или GIF). 3. Находит изображения в ссылках, фоновых сценариях и файлах CSS. 4. Отображает изображения в виде галереи перед загрузкой Фильтры: 1. Фильтр по размеру файла 2. Фильтр по размеру изображения 3. Фильтр по типу изображения 4. Фильтр по URL-адресу изображения (соответствие регулярному выражению) 5. Фильтровать по политике того же происхождения 6. Определите ширину и высоту изображения, загрузив только заголовок изображения. Функции: 1. Массовая загрузка изображений 2. Фильтр по свойствам файла 3. Фильтр на основе свойств изображения, таких как ширина и высота 4.
Глубокий поиск изображений (извлечение изображений с текущей страницы и последующих страниц) 6. Может обнаруживать одиночный путь изображения 7. Можно загружать фотографии в формате ZIP 8. Можно определить исходный размер изображения по миниатюре Отчеты об ошибках: https://github.com/belaviyo/save-images/issues Место загрузки: При нажатии кнопки «Сохранить» расширение загружает все выбранные изображения в каталог загрузки по умолчанию или в указанную подпапку. Журнал изменений: Версия 0.1.1 1. Расширение теперь хранит изображения в подпапке (имя подпапки по умолчанию — это имя домена). 2. Исправлена одна ошибка безопасности. Версия 0.2.0 1. Изображения теперь сохраняются в zip-архиве, чтобы предотвратить многократные загрузки и улучшить именование файлов. 2. Улучшен алгоритм обнаружения изображений. Версия 0.2.1 1. Пользовательские настройки теперь сохраняются. Их все еще можно сбросить из пользовательского интерфейса. 2. Теперь можно запросить «Сохранить диалог» из пользовательского интерфейса.
3. Есть прогресс, указывающий, сколько изображений продолжается 4. Пользовательский интерфейс закрывается после загрузки всех изображений. Версия 0.2.2 1. Глубокий поиск изображений по всем ссылкам (до двух уровней) 2. Обновляет библиотеку JSZip. Версия 0.3.4 1. Теперь вы можете открыть «Просмотр галереи» в новой вкладке браузера. 2. Теперь вы можете щелкнуть по одному изображению в «Просмотре галереи». 3. Можно загружать изображения сразу с нескольких вкладок Версия 0.3.7 1. Два новых фильтра: удалить одинаковые изображения и удалить изображения с запрещенными ключевыми словами. 2. Теперь можно остановить поиск изображений из пользовательского интерфейса, не закрывая его. Версия 0.5.6 1. Deeps search level 3 (поиск как ссылок, так и изображений на целевых HTML-страницах) 2. Пользовательские фильтры RegExp для увеличения скорости поиска. Версия 0.9.0 1. Переход к манифесту v3 2. Внутренний модуль для определения ширины и высоты изображения только путем загрузки раздела заголовка. 3. Сначала обнаруживает изображения, а затем обнаруживает другие типы пантомимы.
4. Улучшено извлечение жестко закодированных ссылок на изображения
Веб-сайт
Дополнительная информация
Версия: 1.0.4
Обновлено: 11 марта 2023 г.
Размер: 146 КБ
Языки: Просмотреть все 2 002 Связаться с разработчиком
Политика конфиденциальности
Массовая загрузка всех изображений на веб-странице через FireFox, Chrome, Opera
Мой друг и я искали в Google бесплатные высококачественные изображения рамок для фотоальбома, над которым мы работали. Мы наткнулись на веб-сайт, на котором было более 60 рамок для фотографий, и не было ссылки на архив, чтобы загрузить их все один раз.
Мы не рассматривали загрузку изображений по отдельности, так как это отнимает много времени и скучно.
Я собираюсь показать нам, как преодолеть препятствие загрузки всех изображений или нескольких выбранных изображений, найденных на веб-странице, с помощью вашего любимого веб-браузера, такого как Firefox, Google Chrome, Opera и Internet Explorer.
Метод I
Этот метод очень прост и работает практически во всех веб-браузерах. Я тестировал его в Opera, Google Chrome, Firefox и Internet Explorer.
Посетите веб-страницу, содержащую изображения, которые вы хотите загрузить, нажмите Ctrl+S. изображения включительно), файлы таблиц стилей JavaScript и css, присутствующие на веб-странице.
Все, что вам нужно сделать, это удалить эти ненужные файлы css и JavaScript, и у вас останутся изображения.
Папку «Загруженные изображения» можно найти в каталоге, в котором вы сохранили веб-страницу.
Метод II
Допустим, вы не хотите загружать все изображения веб-страницы, а только некоторые выбранные, тогда этот трюк для вас. Единственный его недостаток в том, что он работает только в Firefox.
Выполните следующие шаги, чтобы узнать, как это делается.
- Перейдите на веб-сайт с изображениями, которые вы хотите загрузить.
- Щелкните правой кнопкой мыши и выберите Просмотр информации о странице
- Перейдите на вкладку «Мультимедиа», выберите изображения, которые хотите загрузить, нажмите кнопку «Сохранить как…» и сохраните.

- После завершения загрузки откройте папку для сохранения и вуаля! Образы, волнующие вас.
Дополнения для браузера
Существует довольно много полезных расширений для браузеров, которые облегчают загрузку изображений.
Давайте посмотрим на некоторые расширения / надстройки, доступные для Firefox и Chrome.
Google Chrome
- Загрузчик изображений — Расширение для массовой загрузки изображений с веб-страницы.
Когда вы нажимаете кнопку «Загрузить», все выбранные изображения сохраняются в каталог загрузки Chrome по умолчанию. Если у вас его нет, вам придется вручную выбирать место сохранения для каждого изображения. - Image Downloader Plus — получает все изображения с веб-страницы и загружает выбранные изображения в виде zip-файла, сохраняет выбранные изображения в Dropbox или загружает все изображения на Google Диск.
- Расширение сборщика изображений .



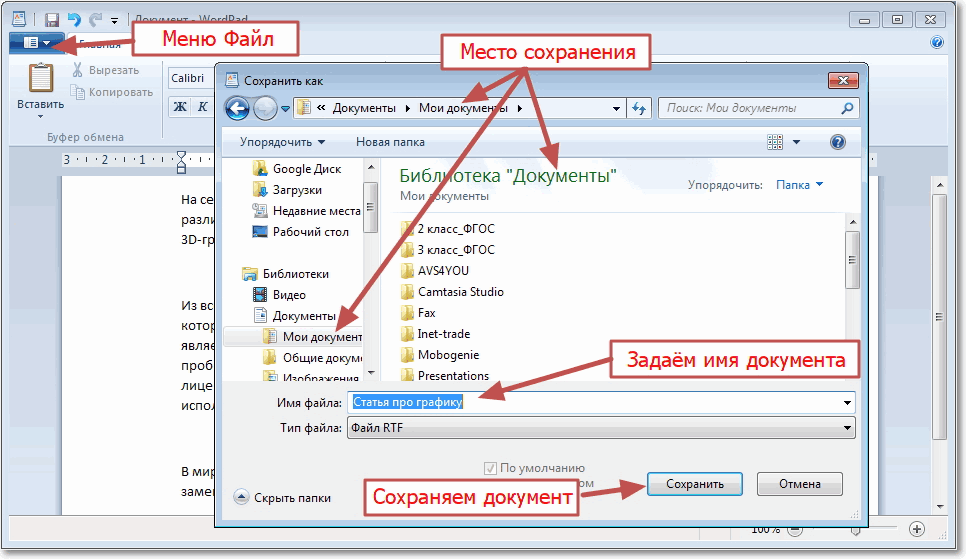 Этот онлайн-загрузчик изображений предоставляет настраиваемые фильтры в зависимости от размера файла, размера изображения и многого другого!
Предварительный просмотр использования:
Функции:
1. Обнаруживает все изображения, загруженные на текущей веб-странице (даже если они являются вложенными фреймами)
2. Фильтрует изображения по размеру файла, размеру, URL-адресу или типу (SVG, JPEG, PNG, BMP, WebP или GIF).
3. Находит изображения в ссылках, фоновых сценариях и файлах CSS.
4. Отображает изображения в виде галереи перед загрузкой
Фильтры:
1. Фильтр по размеру файла
2. Фильтр по размеру изображения
3. Фильтр по типу изображения
4. Фильтр по URL-адресу изображения (соответствие регулярному выражению)
5. Фильтровать по политике того же происхождения
6. Определите ширину и высоту изображения, загрузив только заголовок изображения.
Функции:
1. Массовая загрузка изображений
2. Фильтр по свойствам файла
3. Фильтр на основе свойств изображения, таких как ширина и высота
4.
Этот онлайн-загрузчик изображений предоставляет настраиваемые фильтры в зависимости от размера файла, размера изображения и многого другого!
Предварительный просмотр использования:
Функции:
1. Обнаруживает все изображения, загруженные на текущей веб-странице (даже если они являются вложенными фреймами)
2. Фильтрует изображения по размеру файла, размеру, URL-адресу или типу (SVG, JPEG, PNG, BMP, WebP или GIF).
3. Находит изображения в ссылках, фоновых сценариях и файлах CSS.
4. Отображает изображения в виде галереи перед загрузкой
Фильтры:
1. Фильтр по размеру файла
2. Фильтр по размеру изображения
3. Фильтр по типу изображения
4. Фильтр по URL-адресу изображения (соответствие регулярному выражению)
5. Фильтровать по политике того же происхождения
6. Определите ширину и высоту изображения, загрузив только заголовок изображения.
Функции:
1. Массовая загрузка изображений
2. Фильтр по свойствам файла
3. Фильтр на основе свойств изображения, таких как ширина и высота
4. Глубокий поиск изображений (извлечение изображений с текущей страницы и последующих страниц)
6. Может обнаруживать одиночный путь изображения
7. Можно загружать фотографии в формате ZIP
8. Можно определить исходный размер изображения по миниатюре
Отчеты об ошибках:
https://github.com/belaviyo/save-images/issues
Место загрузки:
При нажатии кнопки «Сохранить» расширение загружает все выбранные изображения в каталог загрузки по умолчанию или в указанную подпапку.
Журнал изменений:
Версия 0.1.1
1. Расширение теперь хранит изображения в подпапке (имя подпапки по умолчанию — это имя домена).
2. Исправлена одна ошибка безопасности.
Версия 0.2.0
1. Изображения теперь сохраняются в zip-архиве, чтобы предотвратить многократные загрузки и улучшить именование файлов.
2. Улучшен алгоритм обнаружения изображений.
Версия 0.2.1
1. Пользовательские настройки теперь сохраняются. Их все еще можно сбросить из пользовательского интерфейса.
2. Теперь можно запросить «Сохранить диалог» из пользовательского интерфейса.
Глубокий поиск изображений (извлечение изображений с текущей страницы и последующих страниц)
6. Может обнаруживать одиночный путь изображения
7. Можно загружать фотографии в формате ZIP
8. Можно определить исходный размер изображения по миниатюре
Отчеты об ошибках:
https://github.com/belaviyo/save-images/issues
Место загрузки:
При нажатии кнопки «Сохранить» расширение загружает все выбранные изображения в каталог загрузки по умолчанию или в указанную подпапку.
Журнал изменений:
Версия 0.1.1
1. Расширение теперь хранит изображения в подпапке (имя подпапки по умолчанию — это имя домена).
2. Исправлена одна ошибка безопасности.
Версия 0.2.0
1. Изображения теперь сохраняются в zip-архиве, чтобы предотвратить многократные загрузки и улучшить именование файлов.
2. Улучшен алгоритм обнаружения изображений.
Версия 0.2.1
1. Пользовательские настройки теперь сохраняются. Их все еще можно сбросить из пользовательского интерфейса.
2. Теперь можно запросить «Сохранить диалог» из пользовательского интерфейса. 3. Есть прогресс, указывающий, сколько изображений продолжается
4. Пользовательский интерфейс закрывается после загрузки всех изображений.
Версия 0.2.2
1. Глубокий поиск изображений по всем ссылкам (до двух уровней)
2. Обновляет библиотеку JSZip.
Версия 0.3.4
1. Теперь вы можете открыть «Просмотр галереи» в новой вкладке браузера.
2. Теперь вы можете щелкнуть по одному изображению в «Просмотре галереи».
3. Можно загружать изображения сразу с нескольких вкладок
Версия 0.3.7
1. Два новых фильтра: удалить одинаковые изображения и удалить изображения с запрещенными ключевыми словами.
2. Теперь можно остановить поиск изображений из пользовательского интерфейса, не закрывая его.
Версия 0.5.6
1. Deeps search level 3 (поиск как ссылок, так и изображений на целевых HTML-страницах)
2. Пользовательские фильтры RegExp для увеличения скорости поиска.
Версия 0.9.0
1. Переход к манифесту v3
2. Внутренний модуль для определения ширины и высоты изображения только путем загрузки раздела заголовка.
3. Сначала обнаруживает изображения, а затем обнаруживает другие типы пантомимы.
3. Есть прогресс, указывающий, сколько изображений продолжается
4. Пользовательский интерфейс закрывается после загрузки всех изображений.
Версия 0.2.2
1. Глубокий поиск изображений по всем ссылкам (до двух уровней)
2. Обновляет библиотеку JSZip.
Версия 0.3.4
1. Теперь вы можете открыть «Просмотр галереи» в новой вкладке браузера.
2. Теперь вы можете щелкнуть по одному изображению в «Просмотре галереи».
3. Можно загружать изображения сразу с нескольких вкладок
Версия 0.3.7
1. Два новых фильтра: удалить одинаковые изображения и удалить изображения с запрещенными ключевыми словами.
2. Теперь можно остановить поиск изображений из пользовательского интерфейса, не закрывая его.
Версия 0.5.6
1. Deeps search level 3 (поиск как ссылок, так и изображений на целевых HTML-страницах)
2. Пользовательские фильтры RegExp для увеличения скорости поиска.
Версия 0.9.0
1. Переход к манифесту v3
2. Внутренний модуль для определения ширины и высоты изображения только путем загрузки раздела заголовка.
3. Сначала обнаруживает изображения, а затем обнаруживает другие типы пантомимы. 4. Улучшено извлечение жестко закодированных ссылок на изображения
4. Улучшено извлечение жестко закодированных ссылок на изображения 
