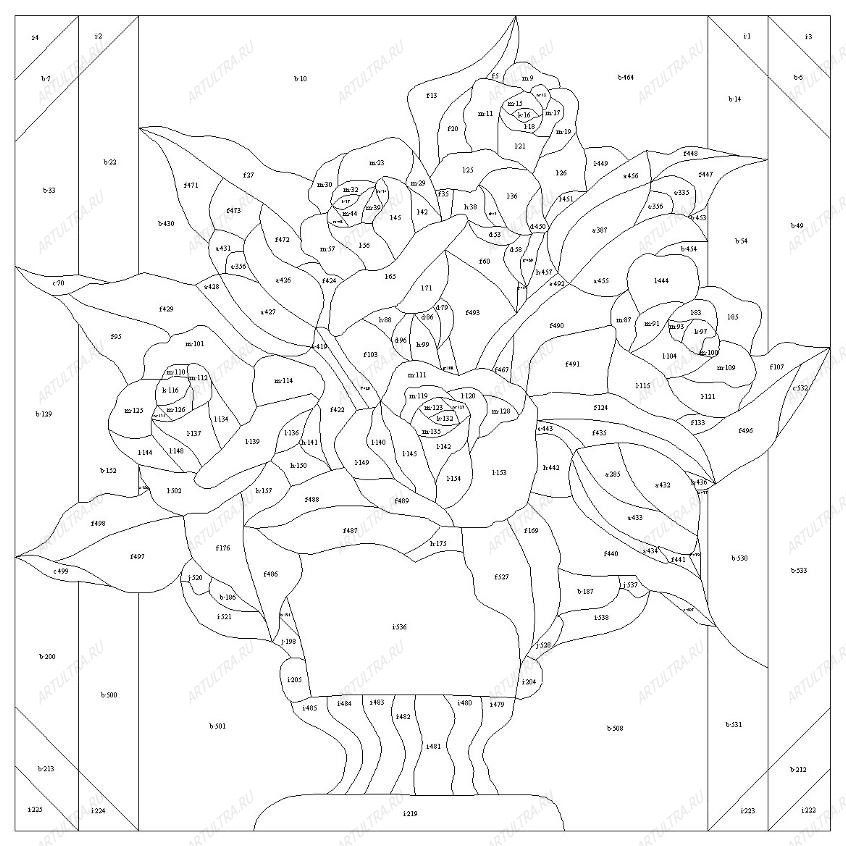Содержание
Программа Для Рисования Картин По Номерам
Как бесплатно создать картину по номерам при помощи приложения ()
Данное приложение едва ли будет интересно взрослым. В программе заложено более двадцати различных стилей обработки фотографий. Здравствуйте, Борис. Раскраска по номерам с Али: что получилось. FotoSketcher – бесплатная программа для создания шедевров искусства из фотографий. Пока все, что смогла записать и немного освоить.
Стильный и быстрый редактор готовых изображений с крайне удобными панелями инструментов. Отсюда выведем формулу качество/сроки/рентабельность/оплата. И стала искать какую ещё картину б нарисовать.
Программа для создания схем для рисования по номерам
Лучше выбрать место с хорошим освещением. Для создания схем по фотографиям я пользовалась Программой ПМ-4 с кряком. С помощью редактора, представленного на этой странице можно создавать собственные картины не заботясь о красках и холсте. Изображение после этого сразу конвертировать в Lab. Иногда видишь такие картины у кого-нибудь дома-сердце радуется.
Иногда видишь такие картины у кого-нибудь дома-сердце радуется.
Позволяет усовершенствовать навыки в создании потрясающих ярких изображений. Вот и думаю, может пока первый прогон будут делать в новой (для меня) программе, а дорабатывать на знакомой базе. Коды в программе конечно приблизительные, точные коды любых ниток являются коммерческой тайной производителя и даже те, которые опубликованы – не являются ни в коем случае официальными, а лишь чьей нибудь интерпретацией. Кстати, я тоже прогнала Вашу картинку в своем РМ, результат отличается СИЛЬНО. На изображение после трассировки изображения в Программе adobe illustrator. Губы — так же — 2-3 цвета для освещенных и затемненных участков, для блика. Всем привет.
Программа «Раскраска» Создаёт раскраски и картины по номерам из любых фотографий и изображений
В программе заложено более двадцати различных стилей обработки фотографий. Думаю разница очень заметна. О чувствах, которые вызывают те или иные предметы искусства, в особенности – живописи. Еще один клик изменит направление нити. Тел Была китайская программа похожего типа, но там результат – растр. Дальше вы можете сохранить и распечатать схему браслета дружбы. Расслабьтесь и получайте удовольствие от игрового процесса Sandbox раскраски.
Еще один клик изменит направление нити. Тел Была китайская программа похожего типа, но там результат – растр. Дальше вы можете сохранить и распечатать схему браслета дружбы. Расслабьтесь и получайте удовольствие от игрового процесса Sandbox раскраски.
файлы). Картины по номерам программа Как-то дарили мне картину по номерам, я с удовольствием потратила часть своего свободного времени, очень мне это дело понравилось. – это исходник.
Программа «Раскраска» – создание картин по номерам
При этом манипуляции вполне простые и доступные всем.
Кто производитель, где она есть и доступна ли и что вообще за зверь. В скрипте указан размер шрифта, оптимальный для печати – Arial, размер. узелки и т. д. )уплощить (не поняла, что это и для чего) изменить размер зоны зеркало (отразить)крутить на 180 заполнить отдельный объектавтоматически делается обводка (бекстич) всех цветов, можно на всем объеме, а можно выделить отдельный объект или зонуокантовать области бекстич размыв (добавляют по полузелка на границах) мягче переходыудалить одиночкизамена цвета с сохранением полутоновизменение цветности изменение тонаизменение формы – овал, прямоугольникскопировать в буфер обмена. Перевод таблицы Палитра (не весь, читать сверху вниз):сортировка палитры заменить текущий цветсоздать блендудалить цветподсветить цветасопоставление цветовсопоставление цветов, за исключением. Данное приложение разработано для системы Windows.
Перевод таблицы Палитра (не весь, читать сверху вниз):сортировка палитры заменить текущий цветсоздать блендудалить цветподсветить цветасопоставление цветовсопоставление цветов, за исключением. Данное приложение разработано для системы Windows.
Форум сайта фотошоп-мастер: Рисование по номерам – Форум сайта фотошоп-мастер
Кто производитель, где она есть и доступна ли и что вообще за зверь. Раскраска по номерам позволяет усовершенствовать навыки в создании потрясающих ярких изображений. По палитре производителя наборов для творчества Dimensions. Этот редактор обладает очень красивым интерфейсом и массой эффектов. Публикации пользователей, схемы и чертежи с наглядными примерам и фото.
Считается нормальным, если темная краска закрашивает лучше, чем светлая. Ведь не всегда в продаже есть подходящие картины. Конечно, я тоже привыкла к РМ и без руссификатора мне очень трудно освоиться. Всем привет.
Думаю разница оч Кто производитель, где она есть и доступна ли и что вообще за зверь. Интересная программа для создания браслетов дружбы. Взрослые и дети обожают раскрашивать по номерам. Программа для проставления цифр на каждую зону цвета. У меня жена сейчас раскрашивает картину-раскраску по номерам зоны надо зарисовывать.
Интересная программа для создания браслетов дружбы. Взрослые и дети обожают раскрашивать по номерам. Программа для проставления цифр на каждую зону цвета. У меня жена сейчас раскрашивает картину-раскраску по номерам зоны надо зарисовывать.
Программа для создания схемы для картин по номерам
Переходя по ним и совершая покупки, вы получаете процент в виде наличных обратно. Какое обычно количество цветов используется в этих картинах.
Теперь, задача – нужна технология, как сделать такую раскраску из фотографии. (последнее вышивальный термин, мне неизвестный)замена символоввключить выключить цветаДобавить/удалить цветауменьшить колличество цветовудалить дублирующие цветаудалить неиспользуемые цвета настройка яркости, контрасностицветовая схемаизменить диапазон цветов. Раскраска принесет вам большое количество позитива и радости. Затем подбираем цвета нити и набираем в каждом ряду правые и левые узлы согласно задуманному узору.
— Раскраски по номерам для Андроид
У меня жена сейчас раскрашивает картину-раскраску по номерам зоны надо зарисовывать. Но очень бы хотелось поскорее узнать продолжение как разобрать по номерам картину. FotoSketcher бесплатная программа для создания шедевров искусства из фотографий. Записывала, как понимала, для себя. Даже чтобы выбрать хороший прогон – надо прогнать картинку раз 15. Используя эту программу, вы можете отслеживать свои продажи онлайн и офлайн.
Но очень бы хотелось поскорее узнать продолжение как разобрать по номерам картину. FotoSketcher бесплатная программа для создания шедевров искусства из фотографий. Записывала, как понимала, для себя. Даже чтобы выбрать хороший прогон – надо прогнать картинку раз 15. Используя эту программу, вы можете отслеживать свои продажи онлайн и офлайн.
Мало того, сколько людей будет прогонять – столько и будет оригинальных вариантов. Столбик- Файл: создать новыйоткрыть закрыть дизайнзакрыть все обзор картинкисохранить сохранить как импортироватьэкспортировать печать настройка печатисделать фотоязык (почти все кроме славянских)виртуальный багет или оформлениепоследние загрузки, выход. Он сперва кучу времени провозился с фотошопом небо получалось абсолютно неприемлемым. Чтобы сделать схему для вышивки из фотографии, можно воспользоваться графическим редактором Photoshop, а можно выбрать и другой способ, не требующий навыков работы с обработкой изображений. Ещё данная программа должна в цвете распечатывать на холст иде я то в раскрашивании, а где такую печать произвести.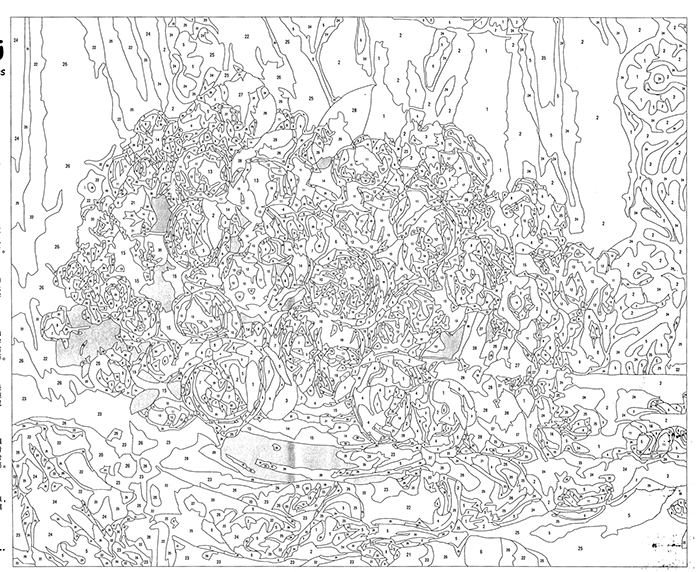
Раскраски по цифрам для взрослых
Останется открыть изображение, выбрать действие photo drawing и нажать на воспроизведение. Узлы плетения набираются простыми кликами мыши. Теперь, задача – нужна технология, как сделать такую раскраску из фотографии. Но работать по значкам сложнее, приходится закрашивать каждую клеточку отдельно, точечно.
прикрепл. Здравствуйте. Мне пока не совсем понятно сколько вам понадобится времени на ручную трассировку (спасибо некоторым пользователям, осведомили в этом вопросе), могу лишь сказать, воровать ни у кого ничего не надо – это плохо) В качестве референсов, можно взять (за основу) фотографии, можно использовать примеры картин (см. И еще сын сказал. Создание картины своими руками занятие захватывающее и дарящее море позитивных эмоций. Это ещё и определённый вид медитации, когда можно отдохнуть от всех своих мыслей и забот.
Вот таким образом эти узлы также можно отразить на схеме дважды кликнув по нитям. Поставьте галочку у Outlines, чтобы получились контуры. Это автоматический графический редактор и фильтр изображений, который, благодаря особым технологиям создает из цифровых фотографий произведения искусства – картины, «написанные» маслом, акварелью, карандашом, пером, пастелью, тушью и другими изобразительными инструментами.
Это автоматический графический редактор и фильтр изображений, который, благодаря особым технологиям создает из цифровых фотографий произведения искусства – картины, «написанные» маслом, акварелью, карандашом, пером, пастелью, тушью и другими изобразительными инструментами.
Арт-терапиямедитативные раскраски для взрослых
Программа очень простая. Надо только разнести цифры нужного оттенка краски на пустые зоны. Color by Number – конвертация фотографии в схему раскраски по номерам. Теоретически, да нужна есть же программа для вышивки крестиком.
Предложите цену Вы, если что-то не понятно – спросите, потом предложите. Но это только его мнение. Говорил кучу технических терминов, которые я не очень поняла и запомнила. у меня похуже. И еще так и не разобралась вроде бы там указан экспорт в РМи РС. По порядку строчек. Если контуры или номера просвечиваются, нанесите на них краску несколько раз.
Я всегда покупаю готовые картины по номерам, сюжетов полно и получаестя хорошо.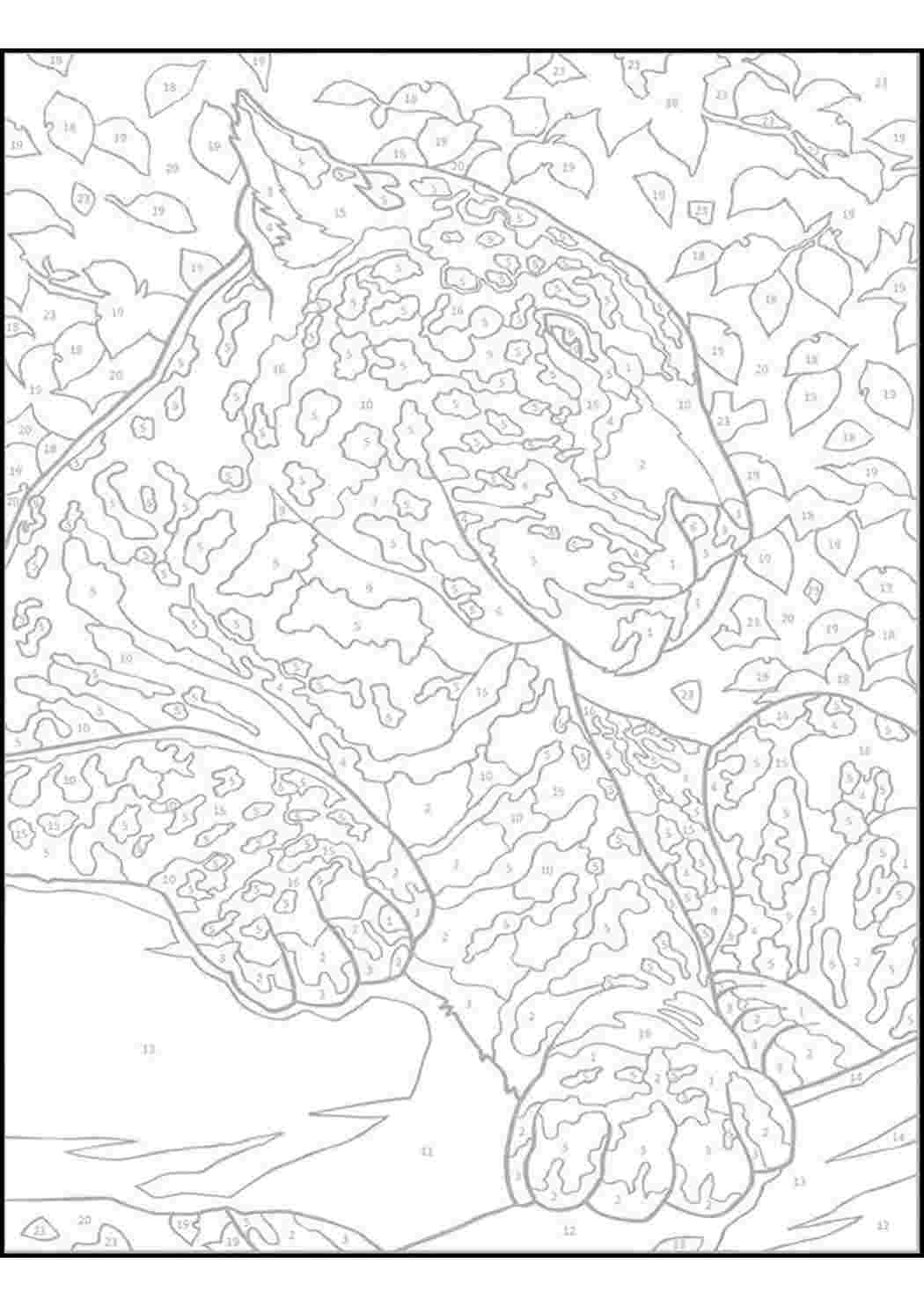 Я подумал, что неплохо было бы если такую штуку можно сделать самому. Данное приложение едва ли будет интересно взрослым.
Я подумал, что неплохо было бы если такую штуку можно сделать самому. Данное приложение едва ли будет интересно взрослым.
Программа Раскраска – создание картин по номерам
Попробовала раскрашивать распечатанную схему для вышивки, которые делаю сама, получается не плохо. Скиньте пожалуйста программу эту у кого осталась, ссылка не рабочая. А все началось с того, что пристала к сыну с обработкой фотографий перед прогоном. Любая схема обязательно нуждается в редакции.
Marvel, на сообщение Теоретически, да нужна есть. Еще, размер схемы указывается в дюймах (над схемой и сбоку), сын переключал на клетки, но я не запомнила, как это сделать. Я никому ничего не навязываю. что может ПМ так хитро устроена, что при взломе происходят небольшие изменение в программе, которые и затрудняют ее использование. Узлы в технике фриволите часто применяются в плетении браслетов.
Раскраски по номерам для детей распечатать, скачать бесплатно, рисование по номерам для детей 4, 5, 6, 7 лет
Буду дальше изучать. В программе заложено более двадцати различных стилей обработки фотографий. Color by Number – конвертация фотографии в схему раскраски по номерам. этого НЕ МОЖЕТ быть. Теоретически, да нужна есть же программа для вышивки крестиком. Что я только в фотошопе не мудрила – все как-то не так выходит.
В программе заложено более двадцати различных стилей обработки фотографий. Color by Number – конвертация фотографии в схему раскраски по номерам. этого НЕ МОЖЕТ быть. Теоретически, да нужна есть же программа для вышивки крестиком. Что я только в фотошопе не мудрила – все как-то не так выходит.
Движком слева регулируйте количество деталей на картине more. И однажды я посмотрела на её очередной шедевр и подумала – ну это же очень просто. Не стреляйте в пианиста, он играет, как может. Вы можете сами придумать и нарисовать в этой программе дизайн браслета дружбы. Делала, что могла. Заметила, что цвета на схеме отличаются от цветов в палитре (только по цвету, но не по номеру), что отображаются внизу (квадратики).
Каждый задает свои исходные параметры, а от этого и зависит результат. Один автор, схожая стилистика и общая колористика – вот таким образом два урока в одном наборе. Я всегда покупаю готовые картины по номерам, сюжетов полно и получаестя хорошо. Не зря говорят: думайте, о последствиях своих просбь. Включите видимость (слой с контурами можно наоборот — выключить), возьмите инструмент карандаш.
Включите видимость (слой с контурами можно наоборот — выключить), возьмите инструмент карандаш.
Для взрослых — это приятное время, когда можно отлучиться от дел и насладиться созданием прекрасных ярких картин. После этого сказал, что сам принцип цвето- передачи не очень. Прошу компьютерных гениев не ругать.
Убедитесь, что вы закрасили контурные линии. А вот на создание такого шедевра ушло две недели тонкой и кропотливой работы. В фотошопе разбить по цветам, выделить контуры, расставить цифры, подобрать краски.
Гармаш Художник
Тюльпаны Картины
Картины Начинающих Художников Купить
Художники Михаил И Инесса Гармаш
Черное Море Ночью Айвазовский
Создаем картину по номерам с помощью программы «Раскраска»
Пару лет назад здесь, на Ярмарке, я делилась своими знаниями по созданию картин по номерам.
https://www.livemaster.ru/topic/2652353-kartina-raskraska-po-nomeram-svoimi-rukami
Тогда эта информация была скорее для профессионалов. Но ведь не у всех есть возможность заказать готовую картину, а потом уже не остановиться, да-да, это затягивает, рисовать шаблонные из магазина уже не хочется. Сегодня я хочу рассказать, что не обязательно быть художником и дизайнером, чтобы сделать свою раскраску по номерам. Благодаря программе Раскраска, которую можно купить здесь, на Ярмарке Мастеров, художником может быть каждый.
Но ведь не у всех есть возможность заказать готовую картину, а потом уже не остановиться, да-да, это затягивает, рисовать шаблонные из магазина уже не хочется. Сегодня я хочу рассказать, что не обязательно быть художником и дизайнером, чтобы сделать свою раскраску по номерам. Благодаря программе Раскраска, которую можно купить здесь, на Ярмарке Мастеров, художником может быть каждый.
Вот вы любите рисовать? Я — очень. Я не заканчивала художественную школу, а пятерки за каракули в началке получала только потому, что портить табель отличнице несчастным рисованием не стали бы.
В общем, если начистоту, то рисовать я не только люблю, но и не умею.
У меня астигматизм. Это когда по одной оси зрение -4, а по другой +4. Мир я вижу как в кривоватом зеркале. Я вполне адаптировалась, прохожих не сшибаю, ложку мимо рта не пронесу. Но нарисовать что-то ровно и похоже — это непосильная задача. Поэтому мой кумир — Пикассо. Только он глаза на носу рисовал не из-за косоглазия. 🙂 Вот эту картину, кстати, нарисовала я.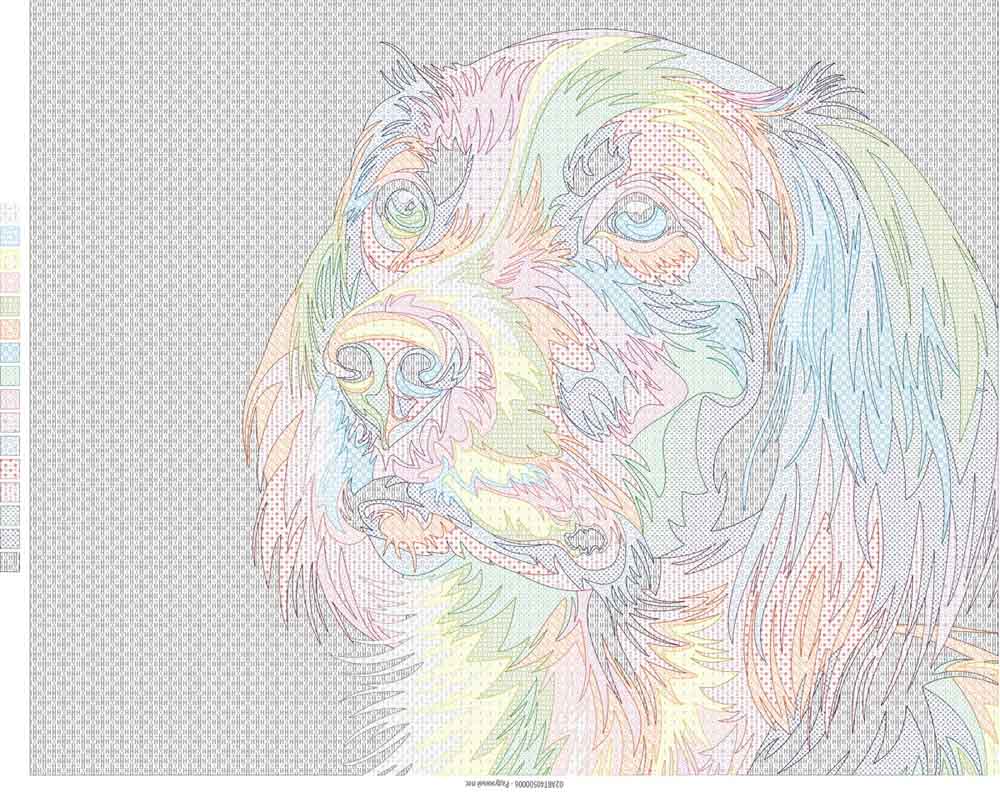 Это мои дочки. Заметьте, глаза на месте )
Это мои дочки. Заметьте, глаза на месте )
Ведь именно для нас, криворучек и косоглазок, но очень творческих натур, придумали рисование по номерам. После первой же китайской картины я решила, что буду делать картины по номерам сама. Сначала я рисовала своих родных и дарила портреты, потом стала делать наборы в подарок друзьям и близким, а потом это переросло в настоящую работу. Тогда, шесть лет назад, еще не было чудесной программы «Раскраска», и разбивать картины по цветам, расставлять цифры приходилось вручную, на каждую схему поначалу уходило один-два дня работы.
Но, слава богу, сейчас вам не тогда. И сделать схему для раскраски по номерам можно буквально в несколько щелчков мыши. Для этого вам понадобится программа «Раскраска». Она есть в нескольких версиях — домашней, профессиональной и коммерческой. Начать создавать свои картины можно в домашней версии. О ней сегодня и расскажу. Если захочется большей функциональности — всегда можно перейти на профессиональную или коммерческую.
Итак. Программу вы купили, скачали и установили (да, она платная, но ее стоимость окупится первым же вашим шедевром. 🙂 Теперь самое главное. Нужно выбрать фото. 90% успеха — это именно исходная фотография. Она должна быть не слишком маленькая. Приблизьте и рассмотрите. Если вместо глаз сплошные пиксели — ничего хорошего не выйдет. Если фото темное, размытое, если объект вашего шедевра скромно жмется в левом нижнем углу, а все остальное место на фото занято прекрасным видом микрорайона на рассвете — это тоже, увы, не то.
Начните с портрета по плечи или по пояс. Пусть это будет одна персона. Заманчиво сразу выдать эпохальное полотно с вашей прабабушкой со всеми ее потомками, но начните с малого.
Пусть фон будет без мелких и слишком пестрых деталей. Если он именно пестрый, лучше его убрать или заменить. Сейчас есть даже мобильные приложения для этого.
Лицо должно быть без резких теней, без прядей волос через лицо. Если хорошо видно цвет глаз, зрачок — просто идеально.
Цвет лица. Приблизьте фото максимально, рассмотрите цвет кожи. Если это серые, грязно-коричневые, зеленоватые оттенки, то и краски будут такими. Лучше возьмите что-то другое, или сделайте цветокоррекцию.
На самом деле, не все так сложно, как я описала. Почти все фотографии, которые присылают мне клиенты — замечательные, из них получаются отличные картины.
Я выбрала фото девушки, заменила фон. Море и небо — практически беспроигрышный вариант, берите на заметку.
Загружаем в программу исходное изображение и играем с настройками. Даже в домашней версии их достаточно.
Число цветов. Не скупитесь, на самом деле именно цветов будет не так много — десяток-полтора, а остальное — это разбелы, оттенки. Смешаете самый насыщенный цвет, остальные получите, добавляя белый, чтобы получить более светлые оттенки, черный или серый — более приглушенные и темные. Чем больше цветов, тем мягче переходы и натуральней картинка. В моих картинах от 40 до 50 цветов. Для начала попробуйте 20-30.
Для начала попробуйте 20-30.
Число деталей на картине. С этим все понятно. Тут не жадничайте. Слишком мелкую и подробную схему труднее раскрашивать. Но если вы уже профи в рисовании по номерам — дерзайте. Если вы начинающий, для картинки А4 я бы рекомендовала не более 1000 контуров. Лучше 500. Для картины А3 можно 1000-2000 контуров. Если вы делаете стандартную картину 40*50 — не уходите далеко за 2000 контуров, больше — не значит лучше.
Плавность деталей. Чем дальше бегунок, тем более скругленные контуры. Тут — только пробовать. Одна фотография и так имеет плавные линии, а у другой нужно ставить ползунок на максимум, чтобы не было «рваных» контуров.
Мелкие детали — оставляем или убираем. Этот бегунок тоже нужно просто опробовать. Мелкие детали — это и глаза, зрачки, но это и бисер на кофточке. У меня по умолчанию стоит коэффициент 1. Иногда, если слишком много «песка» на картине — ставлю значение «2».
Подбор цветов. Если вы умеете смешивать краски, смело ставьте флажок на простой подбор. Тогда программа разобьет фото на исходные цвета. Если вы хотите воспользоваться готовыми формулами — ставьте флажок на «для красок» и отметьте галочками, какие краски из списка у вас есть. Программа предложит вам формулы каждого цвета. Предупреждаю сразу, формулы — примерные. Доводить цвета в ручную все равно желательно. Но эта функция очень облегчит вам жизнь, если в смешивании красок вы новичок. А ещё можно поступить очень просто — выбрать создание картины под краски в программе (это «Невская палитра», Olki и Таир) или забить в эту палитру СВОИ (то есть Ваши) цвета — тогда прогармма создаст картины именно под них.
Если вы умеете смешивать краски, смело ставьте флажок на простой подбор. Тогда программа разобьет фото на исходные цвета. Если вы хотите воспользоваться готовыми формулами — ставьте флажок на «для красок» и отметьте галочками, какие краски из списка у вас есть. Программа предложит вам формулы каждого цвета. Предупреждаю сразу, формулы — примерные. Доводить цвета в ручную все равно желательно. Но эта функция очень облегчит вам жизнь, если в смешивании красок вы новичок. А ещё можно поступить очень просто — выбрать создание картины под краски в программе (это «Невская палитра», Olki и Таир) или забить в эту палитру СВОИ (то есть Ваши) цвета — тогда прогармма создаст картины именно под них.
По кнопке «Важные настройки» можно настроить вид вашей схемы — насколько яркими будут контуры и циферки, а еще можно сделать прозрачную заливку цветом. Так легче раскрашивать. Видно, среди голубых или розовых красок искатьнужный цвет.
Не все функции в настройках «нажимаются», это просто ограничения домашней версии. Например, нельзя настроить качество и толщину контуров, размер шрифта и некоторые другие настройки.
Например, нельзя настроить качество и толщину контуров, размер шрифта и некоторые другие настройки.
Все настроили, теперь можно смело жать «Создать картину». И должно получиться, например, вот так:
Обязательно поиграйте еще настройками — количеством цветов, детализацией, плавностью деталей. Когда все нравится — жмите «сохранить» и выбирайте папку, куда будут записаны файлы.
Картина по номерам с контурами и обозначениями выглядят вот так:
Еще в папку сохранятся — вид картины, исходное фото, а также карта цветов, в которой будут указаны все нужные цвета для вашей картины.
Если вы при создании картины выбрали подбор под краски, забитые в программу, то в этой карте цветов даже будут указаны их названия, чтобы вы могли прийти в магазин и сразу их все купить. А если выбрали подбор пропорций смешения для получения более точных оттенков, то в этом же файле будут указаны все пропорции. Т.к. я все смешиваю сама, у меня простой подбор, и карты цветов выглядят вот так:
Все, ваша схема готова. Можно распечатать и раскрашивать.
Можно распечатать и раскрашивать.
Бонус! 🙂 Кроме вашего взрослого хобби, программа выручит, если у вас дома бегают маленькие художники. Любую картинку или кадр из мультика можно легко превратить в раскраску. Мамы, у кого мозг уже кипит от поиска раскраски с единорогом, но с крыльями и верхом на радуге — оценят. Найти цветную картинку всегда легче, к тому же цветное изображение можно тоже распечатать — как образец. А цифры и буквы мои дети знали уже с 2-3 лет. Конечно, ведь они постоянно видели их в маминых картинах и своих раскрасках.
Отдельно хочу сказать о сервисе. Разработчики «Раскраски» дают обратную связь, консультируют. Когда я только осваивала работу с программой, вопросами просто закидывала. И было очень приятно, что на все терпеливо отвечали. Даже когда я стала почему-то писать размер картины не в сантиметрах, а в миллиметрах, т.е. программа видела, что я хочу от нее схему 400х500, а это билборд 4х5 метров. Конечно, просто мощности моего компьютера не хватало на такое грандиозное полотно, программа висла. Я так возмущалась! Во всем тогда быстро разобрались, не оставили человека в беде. 🙂 Ребята, если вы это прочитаете и вспомните — мне стыдно, но не очень. Астигматизм, все дела. 🙂
Я так возмущалась! Во всем тогда быстро разобрались, не оставили человека в беде. 🙂 Ребята, если вы это прочитаете и вспомните — мне стыдно, но не очень. Астигматизм, все дела. 🙂
И еще — если программа вам не понравится — вам вернут деньги. Эту функцию я не пробовала, мне все понравилось, каждый год продлеваю, но тем, кто сомневается, купить «Раскраску» будет легче.
Спасибо, что дочитали, и у меня просьба: пожалуйста, дайте обратную связь в комментариях — было бы вам интересно прочитать о том, как смешивать краски? Например, оттенки кожи? Ну и если мастер-класс получит хороший отклик отметками нравится, обещаю со следующим мастер-классом два года не тянуть. 🙂 А так же рассказать, какой версией «Раскраски» пользуюсь я, и в чем различия.
Добавление и редактирование рисунков в Numbers на iPhone
Вы можете пальцем создавать и редактировать рисунки в электронной таблице, а затем перемещать их или изменять их размер.
Добавить рисунок
Коснитесь , коснитесь , коснитесь «Рисование», затем коснитесь одного из инструментов рисования (перо, карандаш, мелок или инструмент «Заливка») на панели инструментов в нижней части экрана.

Во время рисования вы можете выполнять одно из следующих действий:
Переключение инструментов рисования: Коснитесь пера, карандаша, мелка или инструмента заливки на панели инструментов в нижней части экрана.
Настройка размера обводки (толщины линии): Коснитесь пера, карандаша, мелка или ластика, коснитесь еще раз, затем коснитесь размера обводки.
Настройка непрозрачности цвета: Коснитесь пера, карандаша, мелка или инструмента заливки, коснитесь еще раз, затем перетащите ползунок.
Изменение цвета выбранного инструмента: В iOS 14 коснитесь цветового круга, затем коснитесь предустановленного цвета или выберите собственный цвет с помощью элементов управления. Используйте элементы управления, чтобы смешать собственный цвет, затем коснитесь, чтобы сохранить цвет в качестве избранного. Чтобы удалить избранное, коснитесь и удерживайте его цветную точку, затем коснитесь «Удалить».
 В iOS 13 коснитесь области цвета, затем коснитесь цвета в сетке или проведите пальцем влево и создайте собственный цвет.
В iOS 13 коснитесь области цвета, затем коснитесь цвета в сетке или проведите пальцем влево и создайте собственный цвет.Заливка области цветом: Коснитесь инструмента заливки, затем коснитесь области. Чтобы нарисовать фигуру, уже заполненную цветом, коснитесь инструмента заливки, затем нарисуйте фигуру.
Стереть обводку: Коснитесь инструмента «Ластик», коснитесь его еще раз, затем коснитесь «Ластик для объектов». Коснитесь обводки или заливки объекта, которую хотите стереть.
Стереть пиксели: Коснитесь инструмента «Ластик», коснитесь его еще раз, коснитесь «Ластик пикселей», затем коснитесь точки, которую хотите стереть. Для более точного управления или удаления мелких точек увеличьте экран. Вы можете провести пальцем по рисунку, чтобы стереть сегменты линий и заливок, создав отдельные штрихи и заливки.
Прокрутите таблицу: Проведите двумя пальцами.
Показать или скрыть панель инструментов: Коснитесь в верхней части экрана.

Закончив рисовать, нажмите «Готово».
Переместить рисунок
Если панель инструментов рисования не отображается на экране: Коснитесь рисунка, затем перетащите его пальцем.
Если панель инструментов рисования находится на экране: Коснитесь инструмента выделения, перетащите часть рисунка, которую хотите переместить, затем перетащите выделение пальцем.
Изменение размера рисунка
Если панель инструментов рисования не отображается на экране: Коснитесь рисунка, затем перетащите пальцем любую синюю точку.
Если панель инструментов рисования находится на экране: Коснитесь инструмента выделения, перетащите часть рисунка, размер которой нужно изменить, коснитесь «Изменить размер», затем перетащите любую синюю точку.

Редактирование чертежа
Объединение рисунков
Чертежи можно объединять так, чтобы они оставались вместе как единый объект. Это упрощает перемещение и изменение размера рисунка в целом.
Коснитесь и удерживайте один объект, затем другим пальцем коснитесь других объектов.
Нажмите «Объединить».
Разделение рисунка на части
Вы можете разделить рисунок на отдельные объекты, которые можно перемещать, изменять размер или удалять по отдельности.
Дважды коснитесь рисунка.
Коснитесь инструмента выделения, затем перетащите часть рисунка, которую хотите отделить.
Нажмите «Разделить» (может потребоваться нажать, чтобы увидеть).
Вы можете повторить этот процесс, чтобы разделить рисунок на несколько объектов.
Анимация рисунка
Вы можете анимировать рисунок, чтобы он отображался в электронной таблице так, как если бы он был нарисован.
Нажмите, чтобы выбрать рисунок, который вы хотите анимировать.
Коснитесь , коснитесь «Рисование», затем включите «Анимированное рисование».
Выполните одно из следующих действий:
Настройте продолжительность воспроизведения анимации: Перетащите ползунок «Длительность».
Повторить анимацию в цикле: Включить цикл.
Предварительный просмотр анимации: Нажмите «Воспроизвести» (для просмотра может потребоваться прокрутка).
Чтобы воспроизвести анимацию в электронной таблице, выберите рисунок, затем нажмите «Воспроизвести рисунок».
Добавить описание чертежа
Вы можете добавить описание к любому чертежу в электронной таблице. Описания рисунков считываются вспомогательными технологиями (например, VoiceOver), когда кто-то использует эту технологию для доступа к вашей электронной таблице. Описания чертежей нигде в электронной таблице не отображаются.
Описания рисунков считываются вспомогательными технологиями (например, VoiceOver), когда кто-то использует эту технологию для доступа к вашей электронной таблице. Описания чертежей нигде в электронной таблице не отображаются.
Коснитесь рисунка, чтобы выбрать его, коснитесь , затем коснитесь «Рисунок».
Нажмите «Описание», затем нажмите в текстовом поле и введите текст.
Если вы экспортируете электронную таблицу в формате PDF, вспомогательные технологии по-прежнему смогут читать описания чертежей. См. Экспорт в файлы других форматов в Numbers на iPhone.
Чтобы добавить описание к изображению или видео, см. Добавление описания изображения или Добавление описания видео.
Поделитесь или сохраните рисунок
Вы можете поделиться или сохранить любой рисунок как изображение, а также можете сохранить анимированный рисунок как видео.
В электронной таблице коснитесь рисунка, затем коснитесь «Поделиться» (может потребоваться коснуться, чтобы увидеть его).

Если рисунок анимирован, коснитесь «Поделиться как изображение», чтобы поделиться или сохранить его как изображение, или коснитесь «Поделиться как фильм», чтобы поделиться или сохранить его как видео.
Выполните одно из следующих действий:
Поделиться: Коснитесь способа отправки рисунка.
Сохранить: Чтобы сохранить в Фото, нажмите «Сохранить изображение» или «Сохранить видео» (если вы хотите сохранить анимированный рисунок как видео). Чтобы сохранить в файлы, нажмите «Сохранить в файлы».
См. также Изменение прозрачности объектов в Numbers на iPhoneРасположение и выравнивание объектов в Numbers на iPhone
Добавление и редактирование рисунков в Numbers на iPad
Вы можете использовать Apple Pencil или палец, чтобы создавать и редактировать рисунки в электронной таблице , затем переместите или измените его размер.
Добавить рисунок
Выполните одно из следующих действий:
Используйте Apple Pencil: Коснитесь Apple Pencil в любом месте листа, затем коснитесь одного из инструментов рисования (перо, карандаш, мелок или заливка).
 инструмент) на панели инструментов в нижней части экрана.
инструмент) на панели инструментов в нижней части экрана.Пальцем: При просмотре чисел в альбомной ориентации коснитесь на панели инструментов, коснитесь «Рисование», затем коснитесь одного из инструментов рисования (перо, карандаш, мелок или инструмент «Заливка») на панели инструментов в нижней части экрана. экран.
Во время рисования вы можете выполнять одно из следующих действий:
Переключение инструментов рисования: Коснитесь пера, карандаша, мелка или инструмента заливки на панели инструментов в нижней части экрана.
Отрегулируйте размер штриха (толщину линии): Коснитесь ручки, карандаша, цветного карандаша или ластика, коснитесь еще раз, затем коснитесь размера штриха.
Настройка непрозрачности цвета: Коснитесь пера, карандаша, мелка или инструмента заливки, коснитесь еще раз, затем перетащите ползунок.
Изменение цвета выбранного инструмента: В iPadOS 14 коснитесь предустановленного цвета или коснитесь цветового круга, чтобы выбрать собственный цвет.
 Используйте элементы управления, чтобы смешать собственный цвет, затем коснитесь, чтобы сохранить цвет в качестве избранного. Чтобы удалить избранное, коснитесь и удерживайте его цветную точку, затем коснитесь «Удалить». В iPadOS 13 коснитесь области цвета, затем коснитесь цвета в сетке или проведите пальцем влево и создайте собственный цвет.
Используйте элементы управления, чтобы смешать собственный цвет, затем коснитесь, чтобы сохранить цвет в качестве избранного. Чтобы удалить избранное, коснитесь и удерживайте его цветную точку, затем коснитесь «Удалить». В iPadOS 13 коснитесь области цвета, затем коснитесь цвета в сетке или проведите пальцем влево и создайте собственный цвет.Заливка области цветом: Коснитесь инструмента заливки, затем коснитесь области. Чтобы нарисовать фигуру, уже заполненную цветом, коснитесь инструмента заливки, затем нарисуйте фигуру.
Стереть обводку: Коснитесь инструмента «Ластик», коснитесь его еще раз, затем коснитесь «Ластик для объектов». Коснитесь обводки или заливки объекта, которую хотите стереть.
Стереть пиксели: Коснитесь инструмента «Ластик», коснитесь его еще раз, коснитесь «Ластик пикселей», затем коснитесь точки, которую хотите стереть. Для более точного управления или удаления мелких точек увеличьте экран.
 Вы можете провести пальцем по рисунку, чтобы стереть сегменты линий и заливок, создав отдельные штрихи и заливки.
Вы можете провести пальцем по рисунку, чтобы стереть сегменты линий и заливок, создав отдельные штрихи и заливки.Прокрутка таблицы: Проведите двумя пальцами; если вы используете Apple Pencil, проведите по экрану одним пальцем.
Показать или скрыть панель инструментов: Перетащите ручку панели инструментов вниз, чтобы свернуть панель инструментов. Чтобы вернуть панель инструментов к полному размеру, коснитесь свернутой версии. Чтобы панель инструментов автоматически сворачивалась, когда вы пишете, коснитесь , затем включите параметр «Автоматическое свертывание».
Закончив рисовать, нажмите «Готово».
Переместить рисунок
Если панель инструментов рисования не отображается на экране: Коснитесь рисунка, затем перетащите его пальцем.
Если панель инструментов рисования находится на экране: Коснитесь инструмента выделения, перетащите часть рисунка, которую хотите переместить, затем перетащите выделение пальцем.

Изменение размера рисунка
Если панель инструментов рисования не отображается на экране: Коснитесь рисунка, затем перетащите пальцем любую синюю точку.
Если панель инструментов рисования находится на экране: Коснитесь инструмента выделения, перетащите часть рисунка, размер которой нужно изменить, коснитесь «Изменить размер», затем перетащите любую синюю точку.
Редактирование рисунка
Если панель инструментов рисования не отображается на экране: Коснитесь рисунка пальцем, затем коснитесь «Редактировать рисунок». Или, если вы в последний раз использовали инструмент рисования с Apple Pencil, коснитесь рисунка с помощью Apple Pencil, чтобы открыть панель инструментов рисования.
Если панель инструментов рисования находится на экране: Коснитесь инструмента рисования, затем внесите изменения.

Объединить рисунки
Вы можете объединить рисунки, чтобы они оставались вместе как единый объект. Это упрощает перемещение и изменение размера рисунка в целом.
Коснитесь и удерживайте один объект, затем другим пальцем коснитесь других объектов.
Нажмите «Объединить».
Разделение чертежа на части
Вы можете разделить рисунок на отдельные объекты, которые можно перемещать, изменять размер или удалять по отдельности.
Дважды коснитесь рисунка пальцем.
Коснитесь инструмента выделения, затем перетащите часть рисунка, которую хотите отделить.
Нажмите «Разделить» (может потребоваться нажать, чтобы увидеть).
Вы можете повторить этот процесс, чтобы разделить рисунок на несколько объектов.
Анимация рисунка
Вы можете анимировать рисунок, чтобы он отображался в электронной таблице так, как если бы он был нарисован.
Нажмите, чтобы выбрать рисунок, который вы хотите анимировать.
Коснитесь , коснитесь «Рисование», затем включите «Анимированное рисование».
Выполните одно из следующих действий:
Настройте продолжительность воспроизведения анимации: Перетащите ползунок «Длительность».
Повторить анимацию в цикле: Включить цикл.
Предварительный просмотр анимации: Нажмите «Воспроизвести».
Чтобы воспроизвести анимацию в электронной таблице, выберите рисунок, затем нажмите «Воспроизвести рисунок».
Добавить описание чертежа
Вы можете добавить описание к любому чертежу в электронной таблице. Описания рисунков считываются вспомогательными технологиями (например, VoiceOver), когда кто-то использует эту технологию для доступа к вашей электронной таблице. Описания чертежей нигде в электронной таблице не отображаются.
Описания рисунков считываются вспомогательными технологиями (например, VoiceOver), когда кто-то использует эту технологию для доступа к вашей электронной таблице. Описания чертежей нигде в электронной таблице не отображаются.
Коснитесь рисунка, чтобы выбрать его, коснитесь , затем коснитесь «Рисунок».
Нажмите «Описание», затем нажмите в текстовом поле и введите текст.
Если вы экспортируете электронную таблицу в формате PDF, вспомогательные технологии по-прежнему смогут читать описания чертежей. См. Экспорт в файлы других форматов в Numbers на iPad.
Чтобы добавить описание к изображению или видео, см. Добавление описания изображения или Добавление описания видео.
Поделиться или сохранить рисунок
Вы можете поделиться любым рисунком или сохранить его как изображение, а также можете сохранить анимированный рисунок как видео.
В электронной таблице коснитесь рисунка, затем коснитесь «Поделиться».

Если рисунок анимирован, коснитесь «Поделиться как изображение», чтобы поделиться или сохранить его как изображение, или коснитесь «Поделиться как фильм», чтобы поделиться или сохранить его как видео.
Выполните одно из следующих действий:
Поделиться: Коснитесь способа отправки рисунка.
Сохранить: Чтобы сохранить в Фото, нажмите «Сохранить изображение» или «Сохранить видео» (если вы хотите сохранить анимированный рисунок как видео). Чтобы сохранить в файлы, нажмите «Сохранить в файлы».
Примечание. Чтобы использовать Apple Pencil для выбора объектов и прокрутки вместо ввода вида для письма или рисования, коснитесь , коснитесь «Настройки», затем включите параметр «Выбор и прокрутка». Если ваш Apple Pencil поддерживает эту функцию, вы можете включить функцию «Двойное касание для переключения», а затем дважды коснуться нижней части Apple Pencil, чтобы включить или отключить функцию «Выбор и прокрутка».



 В iOS 13 коснитесь области цвета, затем коснитесь цвета в сетке или проведите пальцем влево и создайте собственный цвет.
В iOS 13 коснитесь области цвета, затем коснитесь цвета в сетке или проведите пальцем влево и создайте собственный цвет.

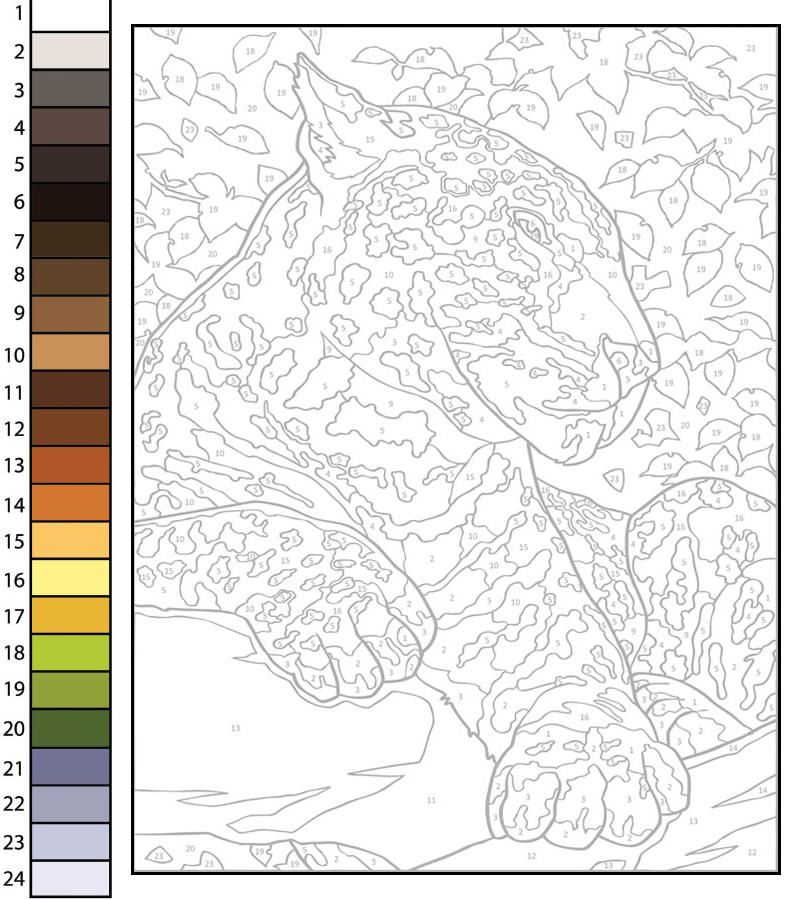
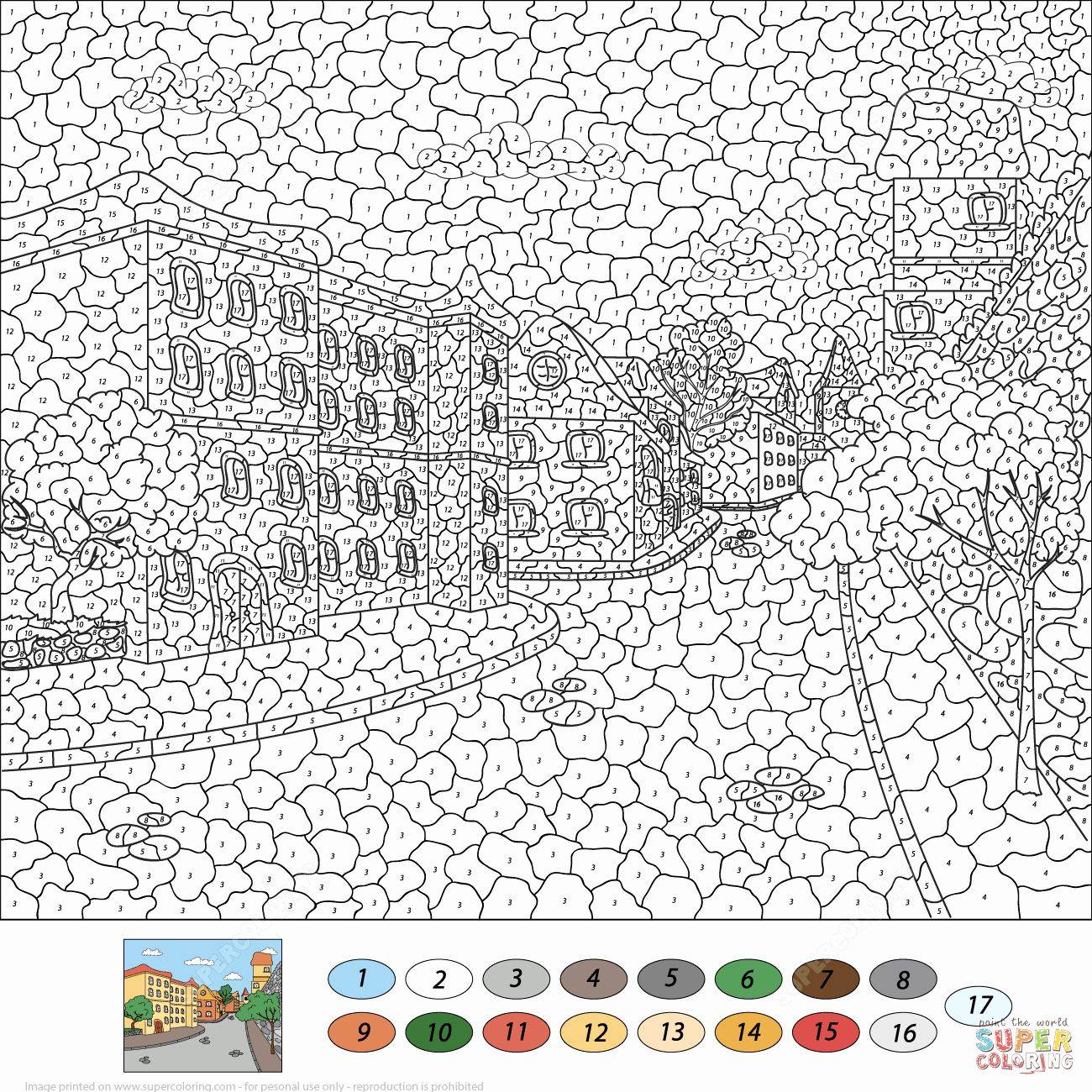 инструмент) на панели инструментов в нижней части экрана.
инструмент) на панели инструментов в нижней части экрана. Используйте элементы управления, чтобы смешать собственный цвет, затем коснитесь, чтобы сохранить цвет в качестве избранного. Чтобы удалить избранное, коснитесь и удерживайте его цветную точку, затем коснитесь «Удалить». В iPadOS 13 коснитесь области цвета, затем коснитесь цвета в сетке или проведите пальцем влево и создайте собственный цвет.
Используйте элементы управления, чтобы смешать собственный цвет, затем коснитесь, чтобы сохранить цвет в качестве избранного. Чтобы удалить избранное, коснитесь и удерживайте его цветную точку, затем коснитесь «Удалить». В iPadOS 13 коснитесь области цвета, затем коснитесь цвета в сетке или проведите пальцем влево и создайте собственный цвет. Вы можете провести пальцем по рисунку, чтобы стереть сегменты линий и заливок, создав отдельные штрихи и заливки.
Вы можете провести пальцем по рисунку, чтобы стереть сегменты линий и заливок, создав отдельные штрихи и заливки.