Содержание
Как разместить две фотографии рядом на Android? [Краткое пособие]
Разглашение: Некоторые ссылки на этом сайте являются партнерскими. Это означает, что если вы нажмете на одну из ссылок и купите товар, я могу получить комиссию. Однако все мнения принадлежат мне.
Вы также хотите знать, что как разместить две фотографии рядом на Android, тогда это лучшая статья для вас?
Иногда нам может понадобиться объединить несколько фотографий в одну. Размещение картинок рядом может быть необходимо по многим причинам.
Фотографией трансформации можно поделиться с друзьями или использовать как часть простого коллажа.
Захват фотографий на Android относительно прост, но редактирование — непростая задача. Хотя для Android существует множество приложений для редактирования фотографий, которые упрощают редактирование фотографий, многие из них сложны в эксплуатации.
Для создания сравнительного изображения не требуется никакого передового программного обеспечения для редактирования фотографий.
Поместить два изображения бок о бок в Google Play Store очень легко благодаря множеству легких и простых в использовании приложений.
Как поставить две фотографии рядом на Android?
Вы попали на нужную веб-страницу с инструкциями о том, как объединить два изображения или разместить два изображения рядом на Android.
Эта статья представляет собой исчерпывающее руководство о том, как добавить две фотографии рядом на Android. Читать дальше.
1. Использование Google Фото
Размещение двух изображений рядом на Android не требует загрузки каких-либо дополнительных приложений. Комбинировать фотографии на Android легко с помощью Google Фото приложение
Узнайте, как объединить фотографии в Google Фото.
Шаг 1. Загрузите приложение Google Фото для своего смартфона Android.
Шаг 2. Выберите фотографии, которые хотите объединить.
Шаг 3. Когда появится значок (+), коснитесь его.
Шаг 4. Во всплывающем меню выберите вариант «Коллаж».
Шаг 5. Объедините изображения бок о бок. Теперь изображение можно редактировать или добавлять текст с помощью инструмента разметки.
Шаг 6. Внизу экрана нажмите кнопку «Готово», когда закончите редактирование.
Вот и все! Поздравляю. В следующем руководстве показано, как выровнять два изображения на Android с помощью Google Фото.
Изучай Как сохранить изображение из Google Docs.
2. Создатель коллажей — фоторедактор и фотоколлаж
Collage Maker — один из самых популярных производителей коллажей, доступных в магазине Google Play.
На Android это позволяет пользователям смешивать два изображения по горизонтали.
Вот инструкция.
Шаг 1. Установите приложение Collage Maker из магазина Google Play.
Шаг 2. После установки приложения нажмите кнопку «Сетка».
Шаг 3. Выберите изображения, которые хотите разместить рядом друг с другом.
Шаг 4. По завершении нажмите «Далее».
Шаг 5. Расположенные рядом изображения будут объединены. Нет рамок, текста или других элементов, которые можно добавить к фотографиям.
Расположенные рядом изображения будут объединены. Нет рамок, текста или других элементов, которые можно добавить к фотографиям.
Шаг 6. По завершении редактирования нажмите кнопку «Сохранить».
Как разместить на Facebook две фотографии рядом?
Сообщения на вашей временной шкале могут включать несколько фотографий.
Первый шаг — нажать «Добавить фото / видео» вверху главной страницы, а затем нажать «Загрузить фото / видео».
Выберите фотографии, которые хотите загрузить, и нажмите «Открыть». Вы также можете добавить больше фотографий в сообщение, нажав «+».
Как лучше всего размещать в Instagram фотографии бок о бок?
Первый метод использует несколько вариантов фото в Instagram:
Шаг 1: Instagram откроется. Сделав это, вы попадете на свою домашнюю страницу Instagram, если вы уже вошли в систему.
Шаг 2: Нажмите +.
Шаг 3: Коснитесь библиотеки.
Шаг 4: Выберите несколько элементов, нажав значок «Выбрать несколько».
Шаг 5: Вы можете загружать фотографии по одной, нажимая на них.
Шаг 6: Нажмите «Далее.
Шаг 7: Если вы хотите добавить фильтр, коснитесь его.
Шаг 8: Нажмите «Далее.
Как лучше всего объединить две фотографии?
Используя Microsoft Paint, объедините два изображения в одно.
Шаг 1: Просто щелкните правой кнопкой мыши изображение, которое хотите объединить, и выберите «Открыть с помощью».
Шаг 2: Маленькую квадратную рамку, показанную на изображении ниже, можно перетащить, чтобы увеличить размер фона.
Шаг 3: Под кнопкой «Вставить» в строке меню находится стрелка раскрывающегося списка.
Шаг 4: Второе изображение можно переместить вместе с первым, перетащив его.
Как лучше всего разместить изображения рядом в Word?
Чтобы разместить оба изображения на странице, щелкните и перетащите правые верхние углы каждого изображения вниз.
Если изображения слишком велики для страницы, вы не сможете выровнять их, если не выберете «За текстом» или «Перед текстом».
Как сделать фотоколлаж на Facebook?
Чтобы включить их в свой коллаж, нажмите на них.
В верхней части экрана есть список различных макетов для ваших фотографий. Выбери свой фаворит.
После этого выберите Facebook и сохраните это!
Какова процедура публикации фотоколлажа в Facebook?
Нажав на «Фото», вы увидите недавние фотографии из фотопленки, организованные в коллажи по дате и месту их съемки.
Коллаж можно редактировать, добавляя, удаляя или изменяя порядок фотографий и видео, которые вы хотите включить.
После того, как вы закончите, коллажу можно присвоить название, прежде чем поделиться им.
Можно ли в Instagram загрузить две фотографии рядом?
Публикация нескольких фотографий в Instagram в одном посте.
Шаг 1: На главном экране щелкните значок +.
Шаг 2: Добавьте свое первое изображение, нажав на него.
Шаг 3: Коснитесь значка множественного выбора справа от изображения.
Шаг 4: Вы можете нажать на дополнительные изображения, которые хотите добавить, и снова нажать на изображение, чтобы отменить его выбор.
Шаг 5: Вы можете редактировать свои фотографии, нажав «Далее» в верхней части экрана, как обычно.
Каков процесс публикации нескольких изображений в Instagram на Android?
Шаг 1: Зайдите в магазин приложений своего устройства и загрузите Instagram. С фиолетово-оранжевым прямоугольником и белой камерой значок Instagram выглядит как прямоугольник.
Шаг 2: Вы можете добавить больше, нажав значок плюса.
Шаг 3: Выберите несколько элементов, нажав кнопки ВЫБРАТЬ НЕСКОЛЬКО.
Шаг 4: Ваше первое изображение должно быть выбрано.
Шаг 5: Выберите Дополнительные доступные изображения.
Шаг 6: Нажмите «Далее.
Шаг 7: Отфильтруйте изображения с помощью фильтра.
Шаг 8: Нажмите «Далее.
Instagram не позволяет обрезать несколько изображений, но как это сделать?
Вам нужно использовать инструмент для изменения размера нескольких фотографий или видео с разными размерами, прежде чем размещать их в Instagram.
Сделайте каждую фотографию или видео в виде квадрата, добавив белый фон.
Таким образом вам не придется обрезать изображения или изменять их размер перед публикацией.
Как в Instagram загрузить сразу несколько изображений?
Можно загрузить до десяти фото или видео и публиковать их как одно сообщение в Feed:
Шаг 1: Внизу экрана нажмите «Библиотека» (iPhone) или «Галерея» (Android).
Шаг 2: Коснитесь экрана.
Шаг 3: В библиотеке телефона выберите до десяти фото и видео.
Как лучше всего объединить несколько картинок в одну?
Создайте PDF-файл из коллекции изображений в Windows 10.
Шаг 1: Первый шаг — открыть проводник и перейти к папке, содержащей изображения, которые вы хотите объединить в один PDF-файл.
Шаг 2: Второй шаг — выбор всех изображений для объединения в один PDF-файл.
Шаг 3: Выбрав изображения, выберите параметр «Печать», щелкнув правой кнопкой мыши.
Как лучше всего объединить файлы JPEG?
Легко объединяйте JPEG-файлы, перетаскивая их и открывая с предварительным просмотром.
Нажав cmd + A, вы можете выбрать все изображения и распечатать их.
Печать — это всего лишь вопрос выбора правильной ориентации и сохранения их всех вместе в виде одного PDF-документа.
Как лучше всего объединить две фотографии в Lightroom?
С помощью Lightroom Classic CC вы можете объединить изображения с брекетингом с множественной экспозицией в одно изображение HDR.
Вы можете выбирать изображения в Adobe Lightroom Classic CC, нажимая Ctrl или Command. В меню «Фото» выберите «Объединить фото»> «HDR».
Используйте сочетание клавиш Ctrl + H. При необходимости отмените выбор параметров «Автоматическое выравнивание» и «Автоматический тон» в окне параметров предварительного просмотра HDR.
Что нужно сделать для наложения изображений в Документах Google?
Под заголовком документа нажмите «Вставить».
Когда откроется окно рисования, нажмите «Рисование». В списке значков щелкните «Изображение».
Отсюда вы можете выбрать и отредактировать изображение, нажав «выбрать изображение для загрузки». Щелкните «открыть».
Текст и изображение должны быть выровнены по одной строке в Word.
Выровняйте объект по тексту.
Шаг 1: Чтобы выбрать объект, щелкните по нему.
Шаг 2: Если вы выбрали изображение, щелкните вкладку Формат изображения.
Шаг 3: В разделе «Упорядочить» выберите стиль, отличный от «В линию с текстом» (например, «Плотно»).
Шаг 4: Перетащите объект в желаемое место в документе.
Вот и все! На устройстве Android вы можете расположить рядом два изображения.
Быстрые ссылки :
- Как скачать видео с Facebook
- Как легко поделиться фотографиями из Facebook в WhatsApp?
- Лучшие камеры для осмотра для Android
Вывод: как поставить две фотографии рядом на Android 2023
Вот статья, в которой показано, как разместить две картинки рядом на Android. Надеемся, вы найдете это полезным!
Не стесняйтесь также переслать его своим друзьям.
Сообщите нам, если вы знаете другой способ разместить два изображения рядом в разделе комментариев ниже.
Как поставить 2 фотографии рядом – GmodZ.ru
Ссылки на устройства
- Android
- iPhone
- Устройство отсутствует?
- Он прост в использовании
- У него интуитивно понятный пользовательский интерфейс
- Это быстро
- Это безопасно
- Бесплатно и без почасовых ограничений
- Позволяет загружать файлы с разных устройств и облачных сервисов
- Не продает данные, которые вы загружаете.

В мире, где сравнения никогда не заканчиваются, умение разместить две фотографии рядом может оказаться полезным. Существует множество инструментов, которые помогут вам разместить два изображения рядом. К ним относятся встроенные приложения для смартфонов, сторонние приложения для редактирования фотографий и веб-инструменты для редактирования фотографий.
К ним относятся встроенные приложения для смартфонов, сторонние приложения для редактирования фотографий и веб-инструменты для редактирования фотографий.
В этой статье вы узнаете, как разместить два изображения рядом, используя некоторые из лучших в отрасли инструментов. Продолжайте читать, чтобы узнать больше.
Как разместить два изображения рядом на ПК с помощью TinyWow
Многие инструменты говорят, что они могут помочь вам объединить два изображения рядом, но большинство из них причудливы и не соответствуют их требованиям. TinyWow отличается и хорошо служит своей цели. Вот причины, по которым мы рекомендуем этот веб-инструмент для размещения двух изображений рядом друг с другом.
Чтобы разместить две фотографии рядом с помощью TinyWow, выполните следующие действия.
- Перейдите к TinyWow, выберите “Объединить изображения” виджет.
- Нажмите кнопку “Добавить фотографии” кнопки и выберите две фотографии, которые вы хотите объединить. Чтобы выбрать сразу две фотографии, нажмите на первую фотографию, затем нажмите и удерживайте клавишу “Ctrl” для выбора второго.
- Нажмите на кнопку “Открыть” кнопку.
- Подождите несколько секунд, пока завершится загрузка, и нажмите на “Загрузить изображение”
- Завершите ReCAPTCHA и подождите чтобы загрузка началась. Вы также можете загрузить объединенное изображение на Google Диск, если хотите сохранить копию изображения в облаке.
Обратите внимание, что TinyWow строго хранит ваши загрузки и обработанные файлы в течение одного часа с момента загрузки. время. Если вы не загрузите обработанное изображение в течение этого времени, вам придется повторить весь процесс.
Как разместить два изображения рядом на устройстве Android
Разместить два изображения рядом на телефоне Android относительно просто. Например, вы можете использовать встроенное приложение «Фотографии» без установки стороннего приложения. Чтобы разместить две фотографии рядом с помощью приложения “Фото”, выполните следующие действия.
- Откройте “Галерея” app.
- Длительно нажмите на изображение и выберите две фотографии, которые вы хотите разместить рядом.
- Выберите “Коллаж” и укажите нужный шаблон.
- Проведите пальцем влево или вправо, чтобы разместить picture.
- Нажмите “Готово”
Как разместить две фотографии рядом с помощью Google Фото
Google Photos — еще одна отличная встроенная альтернатива приложению Photos. Вот как разместить две фотографии рядом с помощью Google Фото.
- Запустите приложение Google Фото.
- Выберите изображения, которые хотите разместить рядом.

- Нажмите значок плюса в правом верхнем углу экрана.
- Выберите “Коллаж” из предложенных вариантов.
- Ваши две фотографии должны быть автоматически выровнены рядом.
- Вы можете найти готовую фотографию, обновив приложение Google Фото или перейдя в галерею и открыв вкладку “Google Фото” папка.
Единственный недостаток этих двух фотографий рядом — бок о бок — это невозможность настроить изображения, которые вы размещаете рядом. Хорошей альтернативой может стать стороннее приложение, такое как Photo Editor – Создатель коллажей. Приложение бесплатное, но вы можете разблокировать дополнительные функции, подписавшись на версию Pro.
Чтобы использовать фоторедактор – Collage Maker, чтобы разместить два изображения рядом, выполните следующие действия.
- Перейдите в Play Маркет и установите Photo Editor – Создатель коллажей.
- Откройте приложение и нажмите “Коллаж” вариант.
- Выберите фотографии, которые вы хотите разместить рядом, и нажмите кнопку “ДАЛЕЕ” кнопку.

- Настройте фотографии по своему вкусу. Например, вы можете масштабировать их, поворачивать, добавлять текст, фильтр, рамку и т. д. Все эти функции перечислены под коллажем.
- Когда вы будете удовлетворены окончательным видом, нажмите кнопку “СОХРАНИТЬ” кнопку, чтобы закончить.
- Вы также можете мгновенно поделиться им в различных социальных сетях.
Как разместить два изображения рядом на iPhone
На iPhone нет встроенного способа разместить две фотографии рядом. Вам понадобится стороннее приложение, которое поможет вам в этом. В App Store есть несколько отличных вариантов. Но наша главная рекомендация — приложение Layout from Instagram. Вот как использовать приложение для размещения двух изображений рядом друг с другом.
- При необходимости установите приложение “Макет из Instagram” и откройте его.
- Выберите два изображения, которые вы хотите разместить рядом, и выберите нужный layout.
- Когда вы будете удовлетворены конечным продуктом, нажмите кнопку “Сохранить” button.

Дополнительные часто задаваемые вопросы
Как удалить фон с изображения с помощью TinyWow?
Чтобы удалить фон с изображения с помощью TinyWow , выполните следующие действия.
1. Откройте браузер и перейдите на TinyWow.
2. Прокрутите вниз до раздела нижнего колонтитула и нажмите ссылку “ Удалить фон с изображения”
3. Нажмите кнопку “Загрузить с мобильного или ПК” , чтобы выбрать изображение, фон которого нужно удалить.
4. По умолчанию изображение будет заменено прозрачным фоном. Если вы хотите заменить его другим цветом, нажмите кнопку “Выбрать цвет” и выберите нужный цвет из предоставленной палитры цветов.
5. Вы также можете заменить существующий фон изображением. Для этого выберите “Добавить фоновое изображение” и выберите фотографию, которую хотите использовать в качестве фона.
6. По завершении нажмите кнопку “Удалить” кнопка.
7. Пройдите ReCAPTCHA и дождитесь завершения процесса.
8. Когда изображение будет готово, нажмите кнопку “Загрузить” и укажите, хотите ли вы загрузить фотографию на свой Диск или сохранить ее в локальном хранилище.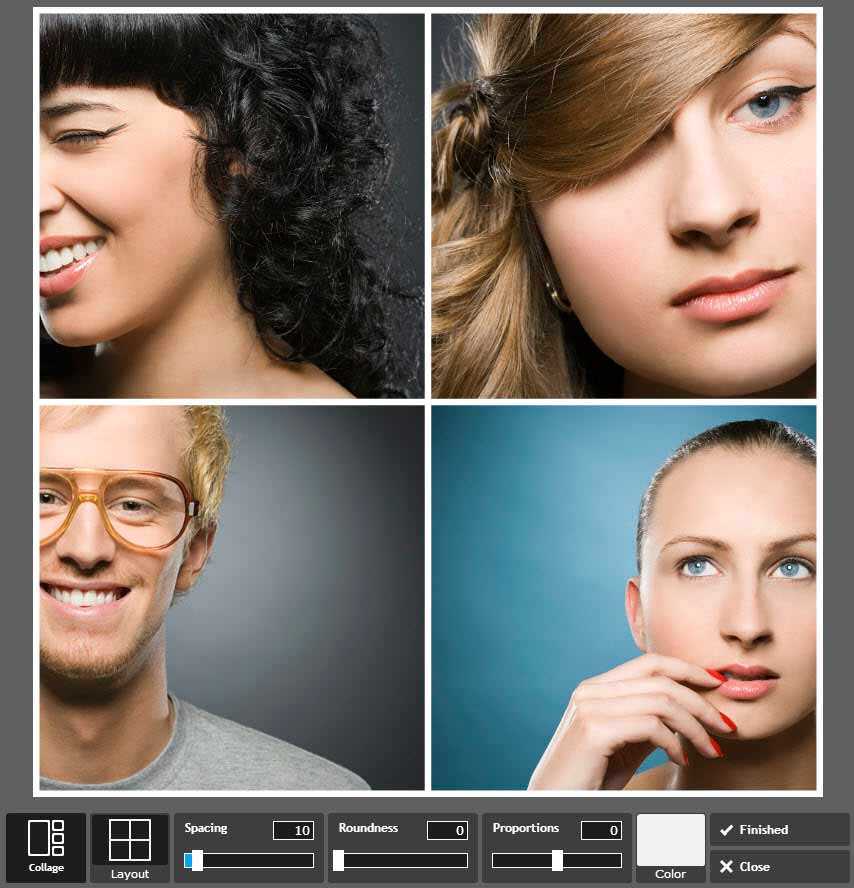
Как разместить две фотографии рядом в Instagram?
Чтобы разместить две фотографии рядом в Instagram, выполните следующие действия.
1. Откройте Instagram и нажмите значок плюса в правом верхнем углу экрана. Если вы уже находитесь в ленте, проведите вправо.
2. Выберите “История” и коснитесь значка коллажа в левой части экрана.
3. Выберите фотографии, которые хотите разместить рядом.
4. Если вы хотите изменить расположение фотографий, нажмите “Изменить сетку”
5. Закончив, нажмите на значок галочки, а затем выберите “Ваша история».
Иногда два лучше, чем один
Как видите, объединение двух изображения не должны вызывать головную боль. Просто зайдите в TinyWow, перейдите к “Объединить изображения” вариант, загрузите файлы, которые вы хотите разместить рядом, и загрузите объединенное изображение. Если у вас нет компьютера, вы можете использовать приложение Google Фото для Android или Layout from Instagram для пользователей iPhone. Еще одним отличным средством для создания коллажей от стороннего производителя является Photo Editor – Создатель коллажей. Он имеет множество функций и дает вам большую гибкость в процессе.
Он имеет множество функций и дает вам большую гибкость в процессе.
Каковы бы ни были ваши предпочтения, мы уверены, что теперь вы можете без проблем разместить две фотографии рядом.
Есть вы пробовали ставить две картинки рядом? Какой ваш любимый инструмент для этого? Пожалуйста, сообщите нам об этом в разделе комментариев ниже.
Как поставить 2 фотографии рядом
Ссылки на устройства
- Android
- iPhone
- Устройство отсутствует?
В мире, где сравнение никогда не заканчивается, может оказаться полезным знание того, как разместить две фотографии рядом. Существует множество инструментов, которые помогут вам разместить два изображения рядом. К ним относятся встроенные приложения для смартфонов, сторонние приложения для редактирования фотографий и веб-инструменты для редактирования фотографий.
В этой статье вы узнаете, как разместить две фотографии рядом с помощью некоторых из лучших в отрасли инструментов. Продолжайте читать, чтобы узнать больше.
Продолжайте читать, чтобы узнать больше.
Как разместить два изображения рядом на ПК с помощью TinyWow
Многие инструменты говорят, что они могут помочь вам объединить два изображения рядом, но большинство из них причудливы и не соответствуют их заявлениям. TinyWow отличается и хорошо служит своей цели. Вот причины, по которым это наш самый рекомендуемый веб-инструмент для размещения двух изображений рядом.
- Он прост в использовании
- Он имеет интуитивно понятный пользовательский интерфейс
- Он быстр
- Он безопасен
- Бесплатно и без почасовых ограничений
- Позволяет загружать файлы с разных устройств и облачных сервисов
- Загружаемые данные не продаются
Чтобы разместить два изображения рядом с помощью TinyWow, выполните следующие действия. ниже.
- Перейдите к TinyWow, выберите виджет «Объединить изображения».
- Нажмите на кнопку «Добавить фотографии» и выберите две фотографии, которые вы хотите объединить.
 Чтобы выбрать сразу две картинки, нажмите на первую фотографию, затем нажмите и удерживайте клавишу «Ctrl», чтобы выбрать вторую.
Чтобы выбрать сразу две картинки, нажмите на первую фотографию, затем нажмите и удерживайте клавишу «Ctrl», чтобы выбрать вторую. - Нажмите кнопку «Открыть».
- Подождите несколько секунд, пока завершится загрузка, и нажмите «Загрузить изображение».
- Завершите ReCAPTCHA и дождитесь начала загрузки. Вы также можете загрузить объединенное изображение на Google Диск, если хотите сохранить копию изображения в облаке.
Обратите внимание, что TinyWow строго хранит ваши загрузки и обработанные файлы в течение одного часа с момента загрузки. Если вы не загрузите обработанное изображение в течение этого периода времени, вам придется повторить весь процесс.
Как разместить два изображения рядом на устройстве Android
Разместить два изображения рядом на телефоне Android относительно просто. Например, вы можете использовать встроенное приложение «Фотографии» без установки стороннего приложения. Чтобы разместить два изображения рядом с помощью приложения «Фотографии», выполните следующие действия.
- Откройте приложение «Галерея».
- Нажмите и удерживайте изображение и выберите две фотографии, которые вы хотите разместить рядом.
- Выберите «Коллаж» и укажите желаемый шаблон.
- Проведите пальцем влево или вправо, чтобы разместить изображение.
- Нажмите «Готово».
Как разместить две фотографии рядом с помощью Google Photos
Google Photos — еще одна отличная встроенная альтернатива приложению Photos. Вот как разместить две фотографии рядом с помощью Google Фото.
- Запустите приложение Google Фото.
- Выберите фотографии, которые вы хотите разместить рядом.
- Коснитесь знака «плюс» в правом верхнем углу экрана.
- Выберите «Коллаж» из предложенных вариантов.
- Ваши две фотографии автоматически выстроятся рядом.
- Финальную фотографию можно найти, обновив приложение Google Фото или зайдя в галерею и открыв папку «Google Фото».

Единственным недостатком двух вышеприведенных фотографий рядом является невозможность настроить изображения, которые вы размещаете рядом. Хорошей альтернативой будет стороннее приложение, такое как Photo Editor – Collage Maker. Приложение бесплатное, но вы можете разблокировать дополнительные функции, подписавшись на версию Pro.
Чтобы использовать Photo Editor – Collage Maker для размещения двух изображений рядом, выполните следующие действия.
- Перейдите в Play Маркет и установите Photo Editor – Collage Maker.
- Откройте приложение и нажмите «Коллаж».
- Выберите фотографии, которые вы хотите разместить рядом, и нажмите кнопку «ДАЛЕЕ».
- Настройте фотографии по своему вкусу. Например, вы можете масштабировать их, поворачивать, добавлять текст, фильтр, рамку и т. д. Все эти функции перечислены под коллажем.
- Когда вы будете удовлетворены окончательным видом, нажмите кнопку «СОХРАНИТЬ», чтобы закончить.

- Вы также можете мгновенно поделиться им в различных социальных сетях.
Как разместить две фотографии рядом на iPhone
В iPhone нет встроенного способа размещения двух фотографий рядом. Вам понадобится стороннее приложение, чтобы помочь вам в этом. В App Store есть несколько отличных вариантов. Но наша главная рекомендация — приложение Layout from Instagram. Вот как использовать приложение для размещения двух изображений рядом.
- При необходимости установите приложение Layout from Instagram и откройте его.
- Выберите два изображения, которые вы хотите разместить рядом, и выберите предпочитаемый макет.
- Когда вы будете довольны конечным продуктом, нажмите кнопку «Сохранить».
Дополнительные часто задаваемые вопросы
Как удалить фон с изображения с помощью TinyWow?
Чтобы удалить фон с изображения с помощью TinyWow, выполните следующие действия.
1. Откройте браузер и перейдите на TinyWow.
Откройте браузер и перейдите на TinyWow.
2. Прокрутите вниз до раздела нижнего колонтитула и нажмите ссылку «Удалить фон с изображения».
3. Нажмите кнопку «Загрузить с мобильного устройства или компьютера», чтобы выбрать изображение, фон которого вы хотите удалить.
4. По умолчанию изображение будет заменено прозрачным фоном. Если вы хотите заменить его другим цветом, нажмите кнопку «Выбрать цвет» и выберите цвет, который вы хотите использовать, из предоставленной палитры цветов.
5. Вы также можете заменить существующий фон изображением. Для этого выберите опцию «Добавить фоновое изображение» и выберите фотографию, которую хотите использовать в качестве фона.
6. Закончив, нажмите кнопку «Удалить».
7. Пройдите ReCAPTCHA и дождитесь завершения процесса.
8. Когда изображение будет готово, нажмите кнопку «Загрузить» и укажите, хотите ли вы загрузить фотографию на свой Диск или сохранить ее в локальном хранилище.
Как разместить две фотографии рядом в Instagram?
Чтобы разместить две фотографии рядом в Instagram, выполните следующие действия.
1. Откройте Instagram и нажмите значок плюса в правом верхнем углу экрана. Если вы уже в ленте, проведите пальцем вправо.
2. Выберите «История» и коснитесь значка коллажа в левой части экрана.
3. Выберите фотографии, которые хотите разместить рядом.
4. Если вы хотите изменить расположение фотографий, нажмите «Изменить сетку».
5. Когда вы закончите, нажмите значок галочки, а затем нажмите «Ваша история».
Иногда два лучше, чем один
Как видите, объединение двух изображений не должно вызывать головной боли. Просто зайдите в TinyWow, перейдите к опции «Объединить изображения», загрузите файлы, которые хотите разместить рядом, и загрузите объединенное изображение. Если вы не за компьютером, вы можете использовать приложение Google Photos для Android или Layout from Instagram для пользователей iPhone. Еще один отличный сторонний инструмент для создания коллажей — Photo Editor — Collage Maker. Он имеет множество функций и дает вам большую гибкость в процессе.
Какими бы ни были ваши предпочтения, мы уверены, что теперь вы без проблем сможете разместить две фотографии рядом.
Вы пробовали поставить две картинки рядом? Какой ваш любимый инструмент для этого? Пожалуйста, дайте нам знать в разделе комментариев ниже.
Side by Side Photo Editor Grid в App Store
Скриншоты iPhone
Описание
Функция Side by Side Photo позволяет объединить несколько фотографий в один фотоколлаж. Просто выберите свои фотографии и создайте свой фотоколлаж.
► КОЛЛАЖ ИЗ ИЗОБРАЖЕНИЙ
Вы можете легко создать коллаж из своих любимых фотографий. Это дает вам новые способы поделиться своими фотографиями.
► СОЗДАТЕЛЬ КОЛЛАЖЕЙ
Просто выберите свои фотографии и выберите сетку-разделитель для коллажа. Вы также можете изменить фон и границу коллажа.
► ФОТОРЕШЕТКА
Это приложение для создания коллажей очень простое в использовании. Вы можете объединять, объединять или разделять изображения на одно изображение.
► ПОДДЕРЖКА
Вам нужна поддержка? Пожалуйста, напишите нам по адресу: [email protected]
Версия 1.1
Здравствуйте,
Спасибо за все ваши сообщения 🙂 Я постараюсь улучшить это приложение со всеми будущими обновлениями.
Этот релиз включает возможность замены уже выбранных фотографий двойным нажатием.
Хорошей недели!
Привет из Берлина,
Хендрик
Рейтинги и обзоры
4,2 тыс. оценок
Приложение нравится!
Это лучшее приложение, которое я хотел иметь для фотографий моих братьев, но на одном экране, поэтому я получил это приложение, и оно решило все мои проблемы, и теперь каждый раз, когда я смотрю на свой экран блокировки, они оба моих брата вместе на моем айфоне! Я говорю вам получить это приложение, оно изменит вашу жизнь!
Отличное приложение
Это приложение отлично подходит для размещения 2-3 любых изображений рядом друг с другом.
Мне нравится, как вы можете изменить ширину и цвет границы на фотографиях. Это также еще один бонус, что это 100% БЕСПЛАТНО. Я определенно рекомендую.
Улучшено и отлично работает
Раньше я застревал на одном изображении, но разработчик изменил его, и теперь, если вы дважды нажмете на изображение, вы можете изменить его. Удивительное приложение. Большое спасибо!
Здравствуйте, bonoba2016! Спасибо за отзыв. Я постараюсь улучшить вещи, которые вы упомянули. Привет из Берлина, Хендрик
Разработчик Хендрик Фолкертс указал, что политика конфиденциальности приложения может включать обработку данных, как описано ниже. Для получения дополнительной информации см. политику конфиденциальности разработчика.
Данные не собираются
Разработчик не собирает никаких данных из этого приложения.






 Чтобы выбрать сразу две картинки, нажмите на первую фотографию, затем нажмите и удерживайте клавишу «Ctrl», чтобы выбрать вторую.
Чтобы выбрать сразу две картинки, нажмите на первую фотографию, затем нажмите и удерживайте клавишу «Ctrl», чтобы выбрать вторую.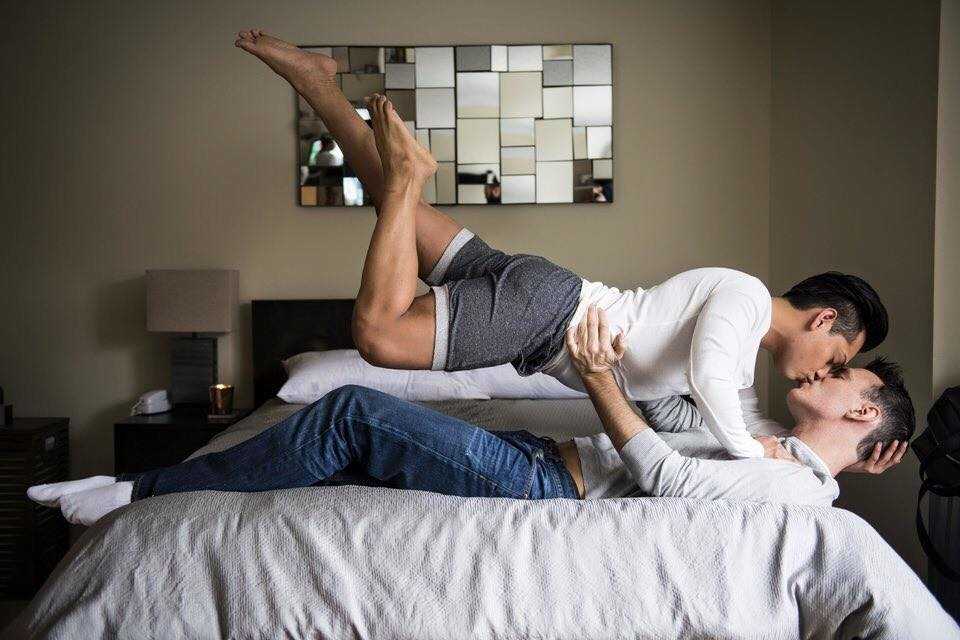

 Мне нравится, как вы можете изменить ширину и цвет границы на фотографиях. Это также еще один бонус, что это 100% БЕСПЛАТНО. Я определенно рекомендую.
Мне нравится, как вы можете изменить ширину и цвет границы на фотографиях. Это также еще один бонус, что это 100% БЕСПЛАТНО. Я определенно рекомендую.