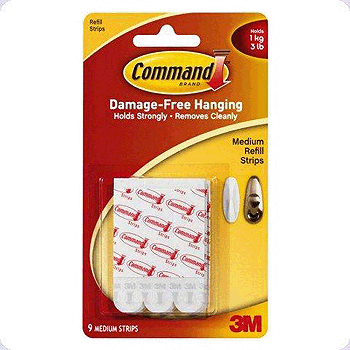Содержание
Застежки самоклеящиеся Command™ для картин, малые, 4 пары
- 3M ID UU008081869
- UPC 05902658097058,5900323007012,05902658097041
Command™ не повреждает поверхности, надежно держит и удаляется без следа
Размер: малый
Тип полоски: для внутреннего использования
Подробнее
- Command™ не повреждает поверхности, надежно держит и удаляется без следа
- Размер: малый
- Тип полоски: для внутреннего использования
- Соблюдайте инструкцию по применению: После нанесения на стену подождите 1 час, прежде чем вешать рамку. Идеально подходит для твердых, ровных поверхностей и окрашенных стен. Не подходит для неокрашенных бумажных или виниловых обоев, шероховатых поверхностей
- Легко крепить, не нужно сверлить стены и использовать механический крепеж
- Полоска легко растягивается и удаляется, не оставляя отверстий, повреждений и следов клея
- Подходит для гладких поверхностей, включая окрашенные стены, плитку, металл, обработанное дерево, пластик
- Застежки следует размещать так, чтобы они были полностью скрыты рамкой
- Застежки соединяются и разъединяются, так что можно легко снять и перевесить картину в другое место (потребуются лишь дополнительные ответные застежки для стены)
- Максимальная нагрузка: 1,8 кг
- 1 пара выдерживает: до 450 г
- Упаковка содержит: 4 пары
Застежки для картин Command™ — это инновационное решение для крепления картин, постеров и фотографий в раме. Застежки надежно держат и легко снимаются благодаря технологии 3M Stretch-Release.
Застежки надежно держат и легко снимаются благодаря технологии 3M Stretch-Release.
Застежки для картин Command™ — это инновационное решение для крепления картин, постеров и фотографий в раме. Застежки надежно держат и легко снимаются благодаря технологии 3M Stretch-Release.
С помощью застежек Command™ можно быстро и легко украсить интерьер. А когда вы снова будете готовы к переменам, их можно легко снять, не повреждая поверхности. Никаких отверстий, повреждений краски или следов клея. Возможности декорирования безграничны! Идеально подходят для съемного жилья, если вы не хотели бы повреждать стены. Малые полоски подойдут для большинства рамок размером до 20см х 25см.
Возможные варианты применения:
Идеально подойдет для крепления картин и постеров в рамке
Используйте для крепления небольших бытовых предметов, к которым нужен регулярный доступ — часов, роутеров, звонков, пультов
- крепление картин
Connect with us. We’re here to help.
Need help finding the right product for your project? Contact us if you need product, technical or application advice or want to collaborate with a 3M technical specialist
Благодарим вас за интерес к компании 3М. Отправьте нам сообщение, заполнив форму, и мы свяжемся с вами в скором времени. Мы постараемся ответить на ваше сообщение в течение 24–48 часов. Предоставленная вами информация будет использована для ответа на ваш запрос по электронной почте или телефону представителем компании 3М или одним из наших уполномоченных деловых партнеров, с которыми мы можем поделиться вашей личной информацией в соответствии с политикой конфиденциальности компании 3М. Все поля обязательны для заполнения, если не указано иное.
Отправьте нам сообщение, заполнив форму, и мы свяжемся с вами в скором времени. Мы постараемся ответить на ваше сообщение в течение 24–48 часов. Предоставленная вами информация будет использована для ответа на ваш запрос по электронной почте или телефону представителем компании 3М или одним из наших уполномоченных деловых партнеров, с которыми мы можем поделиться вашей личной информацией в соответствии с политикой конфиденциальности компании 3М. Все поля обязательны для заполнения, если не указано иное.
Благодарим Вас за обращение в 3M
Мы получили Ваше сообщение и в данный момент проверяем Ваш запрос
Один из наших представителей свяжется с Вами по телефону или электронной почте
An error occurred.
|
Системы крепления
Характеристики
|
| |||||||||||||||||||||||||||||||||||||||||||||||
Отправить картинку, ссылку или файл
Microsoft Teams персональный Дополнительно… Меньше
Важно: Эти шаги предназначены только для Microsoft Teams (бесплатно). Они не будут работать, если вы используете Teams со своей рабочей или учебной учетной записью.
В Microsoft Teams (бесплатно) вы можете делиться всем, что важно для вас, например изображениями, файлами и ссылками.
Поделиться фотографией в Microsoft Teams (бесплатно)
Перейдите в чат, в котором вы хотите поделиться фотографией.
Коснитесь Плюс рядом с окном Введите сообщение .
Выберите Носитель , где вы можете:
Нажмите Камера , чтобы использовать камеру, чтобы сделать новый снимок.
Нажмите P библиотека фотографий , чтобы выбрать изображения с вашего устройства.

Примечание: Если ваша библиотека фотографий Microsoft Teams (бесплатная) пуста, выберите Native Галерея вверху, чтобы просмотреть фотографии вашего устройства.
После того, как вы выбрали фотографию, вы можете отредактировать изображение, прежде чем выбрать Готово .
Введите сообщение, если хотите, затем нажмите Отправить .
Общий доступ к файлу в Microsoft Teams (бесплатно)
- org/ListItem»>
Коснитесь Plus рядом с окном Введите сообщение .
Выберите Прикрепить , затем выберите из файлов на вашем устройстве.
Введите сообщение, если хотите, затем нажмите Отправить .
Перейдите в чат, в котором вы хотите поделиться файлом.
Поделиться с вашего устройства
- org/ListItem»>
Выберите Teams из списка приложений.
Примечание. Если Teams нет в списке параметров общего доступа, проведите влево, выберите Еще , затем выберите Teams , чтобы добавить его в параметры общего доступа.
Если у вас есть несколько учетных записей, зарегистрированных в Teams, нажмите стрелку вниз рядом с изображением вашего профиля и выберите учетную запись, из которой вы хотите отправить.
org/ListItem»>Вы можете Искать людей или группы или выбирать из списка Последние чатов.
Коснитесь Отправить .
Чтобы поделиться изображением или файлом, найдите его на своем устройстве и нажмите Поделиться .
Введите сообщение в поле Введите сообщение , если хотите.
Вы также можете отправить ссылку на файл OneDrive в чате.
Узнайте, как отправить смайлик, мем или GIF.
Поделиться фотографией в Microsoft Teams (бесплатно)
Перейдите в чат, в котором вы хотите поделиться фотографией.

Коснитесь Plus рядом с окном Введите сообщение .
Выберите Носитель , где вы можете:
Коснитесь Камера , чтобы использовать камеру, чтобы сделать новый снимок.
Нажмите P библиотека фотографий , чтобы выбрать изображения с вашего устройства.
Примечание. Если ваша библиотека фотографий Microsoft Teams (бесплатная) пуста, выберите Галерея вверху для просмотра фотографий вашего устройства.

После того, как вы выбрали фотографию, вы можете отредактировать изображение, прежде чем выбрать Готово .
Введите сообщение, если хотите, затем нажмите Отправить .
Поделиться файлом в Microsoft Teams (бесплатно)
Перейдите в чат, в котором вы хотите поделиться файлом.
org/ListItem»>Выберите Прикрепить , затем выберите из файлов на вашем устройстве.
Введите сообщение, если хотите, затем нажмите Отправить .
Коснитесь Plus рядом с окном Введите сообщение .
Поделиться с вашего устройства
Чтобы поделиться изображением или файлом, найдите его на своем устройстве и нажмите Поделиться .
org/ListItem»>Если у вас есть несколько учетных записей, зарегистрированных в Teams, нажмите стрелку вниз рядом с изображением вашего профиля и выберите учетную запись, из которой вы хотите отправить.
Введите сообщение в поле Введите сообщение , если хотите.
Вы можете Искать людей или группы или выбирать из списка Последние чаты .

Коснитесь Отправить .
Выберите Teams из списка приложений.
Примечание. Если Teams нет в списке параметров общего доступа, проведите влево, выберите Еще , затем выберите Teams , чтобы добавить его в параметры общего доступа.
Вы также можете отправить ссылку на файл OneDrive в чате.
Узнайте, как отправить эмодзи, мем или GIF.
Отправить изображение или файл
Перейдите в чат, в котором вы хотите поделиться файлами.
Выберите Прикрепить файлы ниже Введите новое поле сообщения .
org/ListItem»>Введите сообщение, если хотите, затем выберите Отправить , чтобы отправить изображение или файл в чат.
Выберите Загрузить с моего компьютера , выберите изображение или файл, а затем выберите Открыть .
Отправить ссылку
Скопируйте ссылку из браузера или другого источника и вставьте в чат. После отправки участники чата могут выбрать ссылку, чтобы открыть ее, или щелкнуть правой кнопкой мыши и скопировать ссылку.
Примечание. Если ссылка поддерживает метаданные, будут отображаться сведения о ссылке, которой вы поделились со своей группой.
Узнайте, как отправить эмодзи, мем или GIF.
Отправить изображение или файл
Перейдите в чат, в котором вы хотите поделиться файлами.
Выберите Прикрепить файлы под полем Введите новое сообщение .
Выберите Загрузить с моего компьютера , выберите изображение или файл, а затем выберите Открыть .
Введите сообщение, если хотите, затем выберите Отправить , чтобы отправить изображение или файл в чат.
Отправить ссылку
Скопируйте ссылку из браузера или другого источника и вставьте в чат. После отправки участники чата могут выбрать ссылку, чтобы открыть ее, или щелкнуть, удерживая клавишу Control, и скопировать ссылку.
После отправки участники чата могут выбрать ссылку, чтобы открыть ее, или щелкнуть, удерживая клавишу Control, и скопировать ссылку.
Примечание. Если ссылка поддерживает метаданные, она будет отображать сведения о ссылке, которой вы поделились со своей группой.
Узнайте, как отправить эмодзи, мем или GIF.
Для получения дополнительной помощи обратитесь в службу поддержки или задайте вопрос в сообществе Microsoft Teams.
команд Microsoft не показывают изображения? Как исправить
В последнее время Microsoft Teams находится в авангарде сервисов, предлагающих видеоконференции и удаленную совместную работу. Хотя это и не самый удобный для пользователя сервис, он стал хитом для организаций, которые ищут более профессиональную среду WF, поскольку Teams придерживается серьезного подхода.
В дополнение к видеозвонкам и обмену идеями Teams также можно использовать для обмена файлами, включая изображения, видео и аудио, но, как и любой онлайн-инструмент, у службы также есть свой собственный набор проблем, с которыми сталкиваются пользователи.
Одной из таких проблем, которая в последнее время часто встречается в сообществе пользователей Teams, является невозможность просмотра изображений или эскизов изображений внутри потоков чата, каналов или вики. Если вы столкнулись с этой проблемой или чем-то подобным, исправления, перечисленные в этом посте, могут помочь вам решить ее.
Связанный: Как сделать так, чтобы Microsoft Teams оставался зеленым
10 способов исправить проблемы с Microsoft Teams, которые не загружают или не отображают изображения
Если изображения, которые вы получаете, не загружаются в Microsoft Teams, и все, что вы видите, это значок изображения вместо того места, где должно было загружаться фактическое изображение, следующие исправления должны помочь вам решить эту проблему.
Исправление № 1. Проверьте подключение к Интернету
Первое, что нужно проверить, если изображения не загружаются в Microsoft Teams, — это проверить, подключен ли ваш компьютер к работающему интернет-соединению. Самый простой способ проверить ваше интернет-соединение — посмотреть, загружаются ли разные веб-страницы в вашем веб-браузере. Вы также можете проверить, работают ли другие приложения на вашем компьютере, которым требуется доступ в Интернет.
Самый простой способ проверить ваше интернет-соединение — посмотреть, загружаются ли разные веб-страницы в вашем веб-браузере. Вы также можете проверить, работают ли другие приложения на вашем компьютере, которым требуется доступ в Интернет.
Исправление № 2: проверьте, не работают ли серверы Microsoft Teams
Как и любая служба, требующая подключения к Интернету, серверы Microsoft Teams также могут выйти из строя так же, как и в вашей сети. Всегда рекомендуется проверить, работают ли серверы службы, прежде чем брать дело в свои руки.
Таким образом, вы не только сэкономите время, пытаясь решить проблему с вашей стороны, но и будете знать, когда проблема будет устранена самой Microsoft.
Самый простой способ проверить, есть ли перебои в работе серверов Teams, — проверить официальную учетную запись Microsoft Teams в Twitter. Если проблема, с которой вы столкнулись, в последнее время не упоминалась, вы можете проверить страницу Teams Downdetector, чтобы узнать, не сталкиваются ли другие участники сообщества с какими-либо проблемами с Microsoft Teams и местами, из которых эти проблемы возникают.
Исправление № 3: переключение аппаратного ускорения для Microsoft Teams
В Microsoft Teams есть параметр аппаратного ускорения, обеспечивающий более плавную работу настольного клиента Teams за счет максимального использования его аппаратных возможностей. По умолчанию этот параметр отключен в клиенте Teams, что может быть причиной того, что на вашем рабочем столе не отображаются изображения внутри чатов и каналов.
Многие пользователи сообщают, что переключение параметра «Аппаратное ускорение» в Teams оказалось полезным для отображения изображений в настольном клиенте.
Чтобы включить аппаратное ускорение в клиенте Teams, откройте Microsoft Teams и щелкните значок с тремя точками в правом верхнем углу окна клиента Teams и выберите Параметры .
Внутренние настройки, выберите Общие на левой боковой панели и снимите флажок Отключить аппаратное ускорение графического процессора 9коробка 0402.
Команды теперь будут предлагать перезапустить настольный клиент. Идите вперед и перезапустите приложение, чтобы увидеть, видите ли вы теперь изображения, появляющиеся внутри Teams.
Связано: Как протестировать камеру в Microsoft Teams
Исправление № 4. Очистите кеш Teams
Приложения на вашем компьютере или смартфоне постоянно сохраняют данные, которые они загружают из Интернета, чтобы делать что-то для вас. Со временем эти данные могут засоряться и вызывать проблемы в некоторых приложениях Windows.
Если Teams не удается загрузить изображения внутри каналов или чатов, попробуйте очистить кеш программы на своем компьютере.
Для этого принудительно закройте Microsoft Teams из диспетчера задач.
Теперь откройте проводник на панели задач внизу и введите следующий адрес в строке адреса вверху — %appdata%\Microsoft\teams
В этой папке откройте каждую подпапку и удалите эти файлы и подпапки внутри каждой из них:
- blob_storage
- Кэш
- баз данных
- GPUCache
- ИндекседБД
- Локальное хранилище
- ТМП
Теперь проверьте, проявляется ли ваша проблема в Microsoft Teams.
Не удается найти папку Teams в папке AppData?
Если вы не нашли папку Teams по указанному выше адресу, попробуйте этот адрес C:\Users\kapil\AppData\Local\Packages\
Найдите папку с именем MicrosoftTeams_ что-то и там у вас должны быть все файлы кеша.
Удалите их файлы (blob_storage, Cache, databases, GPUCache, IndexedDB, Local Storage и tmp).
Совет: Вы можете сначала создать резервную копию папки LocalCache, а затем просто удалить ее полностью.
Исправление № 5. Проверьте, сохраняется ли проблема на других устройствах
Microsoft Teams доступна на нескольких платформах; поэтому, если изображения не отображаются в клиенте Teams на рабочем столе, вы можете проверить, доступны ли они на вашем смартфоне.
Если на вашем устройстве iOS или Android установлено приложение Microsoft Teams, вы можете войти в свою учетную запись Teams и проверить, видите ли вы изображения на своем телефоне.
Исправление № 6: изменение языковых настроек в Microsoft Teams
Некоторые пользователи, которые сталкивались с проблемой загрузки изображений в клиенте Teams, обнаружили, что изменение языка в настройках Microsoft Teams помогло решить проблему. Когда Teams не удается загрузить изображения на экран, вы можете переключаться между разными языками, чтобы проверить, правильно ли загружаются изображения.
Если вы используете английский язык, вы можете попробовать изменить язык приложения между английским (США), английским (Великобритания) или любой другой версией из другого региона.
Чтобы изменить язык клиента Teams, откройте Microsoft Teams, щелкните значок с тремя точками в правом верхнем углу окна клиента Teams и выберите Параметры .
Внутренние настройки, выберите «Общие» на левой боковой панели и измените настройку Язык приложения на какой-либо другой параметр.
Исправление № 7.
 Убедитесь, что OneDrive или любое другое хранилище включено
Убедитесь, что OneDrive или любое другое хранилище включено
Изображения, загружаемые в каналы или чаты Teams, по умолчанию хранятся в вашей учетной записи OneDrive. Если ваша учетная запись OneDrive не связана с учетной записью вашего клиента Teams или существуют проблемы с вашим хранилищем OneDrive, возможно, вы не сможете просматривать изображения в Microsoft Teams.
Если у вас нет OneDrive, подключенного к Teams, вы не сможете получить доступ к изображениям и файлам с нескольких устройств или в пути.
Если вы не добавили OneDrive для хранения файлов в свой клиент Teams, вы можете сделать это, открыв Microsoft Teams, выбрав вкладку Files на левой боковой панели, а затем щелкнув параметр Добавить облачное хранилище в дно.
Если OneDrive уже включен в Microsoft Teams, вы не можете удалить его из Teams. Однако вы можете добавить дополнительные варианты хранения, такие как Google Диск, Dropbox, ShareFile и т. д.
д.
Если у вас включен OneDrive внутри Teams, вы можете открыть свою учетную запись OneDrive и проверить ее хранилище и функциональность.
Исправление № 8. Выйдите из клиента Teams и снова войдите в систему
Если ни одно из вышеупомянутых решений не создает изображения в Microsoft Teams, вы можете попробовать выйти из своей учетной записи, а затем войти снова. Это устранит все ошибки подключения между вашей учетной записью/устройством и серверами Teams.
Чтобы выйти из своей учетной записи в Microsoft Teams, нажмите на значок профиля в правом верхнем углу клиента Teams для настольных ПК и выберите Выйти .
Теперь Teams будет выходить из вашей учетной записи Microsoft. После выхода из системы вы попадете на экран приветствия, где вы можете либо продолжить работу с одной из существующих учетных записей, либо войти в другую учетную запись.
После того, как вы снова войдете в свою учетную запись, вы можете проверить, загружаются ли изображения в приложении без каких-либо проблем.
Исправление № 9: Обновите Microsoft Teams до последней версии
Нет идеальных приложений, то же самое касается и клиента Teams. Если ни одно из приведенных выше исправлений не решило вашу проблему, проблема с загрузкой изображений может быть связана с тем, что вы используете устаревшую версию Microsoft Teams на своем рабочем столе.
Для этого откройте клиент Teams, щелкните значок с тремя точками в правом верхнем углу и выберите Проверить наличие обновлений .
Команды теперь будут проверять наличие новых версий своего настольного клиента, доступных на своих серверах, а затем устанавливать подходящую версию на ваш компьютер.
Исправление № 10: переключитесь на веб-интерфейс Microsoft Teams
Если ваша работа зависит от Teams, вы можете проверить веб-клиент Teams, чтобы узнать, можете ли вы открывать изображения в чате. Поскольку веб-клиент Teams зависит от веб-браузера, который вы часто используете на своем компьютере, вы должны иметь доступ к изображениям из чата или канала Teams, если они поддерживаются.
Вы можете проверить веб-интерфейс Microsoft Teams, перейдя по этой ссылке в веб-браузере и войдя в свою учетную запись.
3 способа исправить GIF-файлы, не работающие в Microsoft Teams
Microsoft Teams имеет встроенную функцию отправки GIF-файлов другим членам вашей команды, чтобы сделать общение более увлекательным и интерактивным. Эти GIF-файлы доступны через GIPHY и могут использоваться как на рабочем столе, так и в веб-клиенте Microsoft Teams. Если вы не можете отправлять GIF-файлы или не можете найти соответствующий параметр в беседе, следующие исправления должны помочь решить проблему.
Исправление № 1. Убедитесь, что GIF-файлы включены администратором Teams
Если вы не видите кнопку GIF внутри Teams, скорее всего, она была отключена вашим администратором Teams. Как участник, вы можете попросить администратора Teams повторно включить GIF-файлы в приложении Teams. Если вы сами являетесь администратором команды, вы можете включить GIF-файлы внутри Microsoft Teams, перейдя на admin. teams.microsoft.com и войдя в учетную запись администратора Teams.
teams.microsoft.com и войдя в учетную запись администратора Teams.
Когда загрузится страница администрирования Teams, перейдите к Политики обмена сообщениями и включите переключатель Использовать Giphy в беседах .
Если вы хотите, чтобы GIF-файлы отображались внутри Teams независимо от их встроенного содержимого, вы можете выбрать параметр Без ограничений в разделе «Рейтинг содержимого Giphy».
Теперь вы можете проверить, отображается ли параметр GIF в клиенте Teams в Интернете или на рабочем столе.
Исправление № 2. Используйте кнопку GIF для отправки изображений GIF
Если вы еще никому не отправляли GIF-файлы в Teams, сделать это довольно просто. Чтобы отправить GIF-файлы внутри Teams, перейдите на канал Teams или в чат, в который вы хотите отправить GIF-файлы, и нажмите кнопку Новый разговор в нижней части цепочки чата.
Когда окно чата появится внизу, нажмите на опцию GIF под ним.
Теперь вы должны увидеть новое всплывающее окно на экране со списком GIF-файлов, которые вы можете добавить в свой чат. Вы можете выбрать GIF, который хотите отправить, или использовать окно поиска вверху, чтобы найти нужный GIF.
Когда вы выбираете GIF, который хотите отправить, он загружается в поле диалога.
Исправление № 3. Загрузите и отправьте GIF-файлы вручную
Если ваш администратор Teams отключил GIF-файлы, это не означает, что вы не можете отправлять GIF-файлы другим. Вместо того, чтобы использовать опцию GIF, вы можете загрузить их вручную, загрузив тот, который хотите отправить, из Интернета. Вы можете воспользоваться той же службой — giphy.com, которую Microsoft Teams использует для добавления GIF-файлов в беседу. Оказавшись внутри giphy.com, найдите и выберите GIF, который хотите отправить, а затем скопируйте его, щелкнув правой кнопкой мыши GIF и выбрав Скопировать изображение .
В клиенте Teams вы можете перейти в чат, в котором хотите использовать GIF-файлы, и вставить содержимое буфера обмена, нажав сочетание клавиш Ctrl (Cmd) + V на поле беседы.
Почему я не вижу изображения внутри Microsoft Teams Wiki?
Microsoft Teams имеет встроенный текстовый редактор, в котором вы и другие члены вашей команды можете создавать и редактировать тексты, а также общаться друг с другом. Как и документ, страницы внутри Wiki также могут содержать изображения и другие файлы, которыми вам может понадобиться поделиться с другими. Если вы столкнулись с проблемами при просмотре изображений на вкладке Wiki Teams, это может быть вызвано любой из следующих причин:
- Вы получаете доступ к частной вики-странице своей команды из мобильного приложения Microsoft Teams.
- Вы не являетесь частью организации организаторов собраний, так как все заметки в Wiki управляются ими.
- Заметки о собрании, включая изображения, не будут доступны для собраний команд с более чем 100 участниками.
- Заметки о собрании внутри Wiki были созданы до того, как вас пригласили на собрание.
- Ваш администратор Teams отключил доступ к сторонним приложениям для вашей организации.

Если ни одна из вышеупомянутых причин не применима в вашем случае, вы можете попробовать устранить проблему с неотображаемыми изображениями в Teams, удалив текущую вкладку вики, а затем повторно добавив ее из приложений Teams. Для этого запустите клиент Microsoft Teams и откройте команду, в которой вы состоите. Когда появится экран команды, щелкните правой кнопкой мыши вкладку Wiki вверху и выберите Удалить .
Команды теперь сообщат вам, что вкладка Wiki будет удалена навсегда, и если вы хотите подтвердить это действие. Чтобы удалить вкладку Wiki, нажмите на Удалить .
После удаления вы можете создать новую вкладку Wiki внутри своей команды, нажав кнопку «+» вверху.
В появившемся окне Добавить вкладку выберите Wiki из списка приложений.
На следующем экране введите имя для вкладки Wiki и нажмите Сохранить .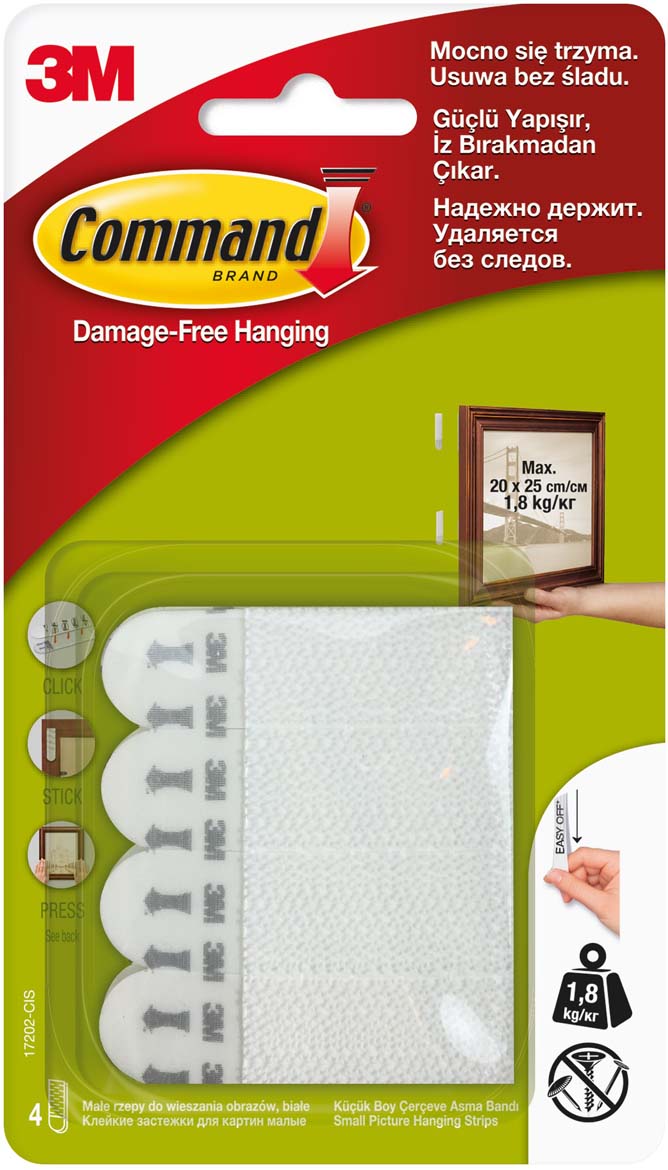


 Крючок надежно держит и легко снимается благодаря технологии 3M Stretch-Release.
Крючок надежно держит и легко снимается благодаря технологии 3M Stretch-Release. 54 руб
54 руб
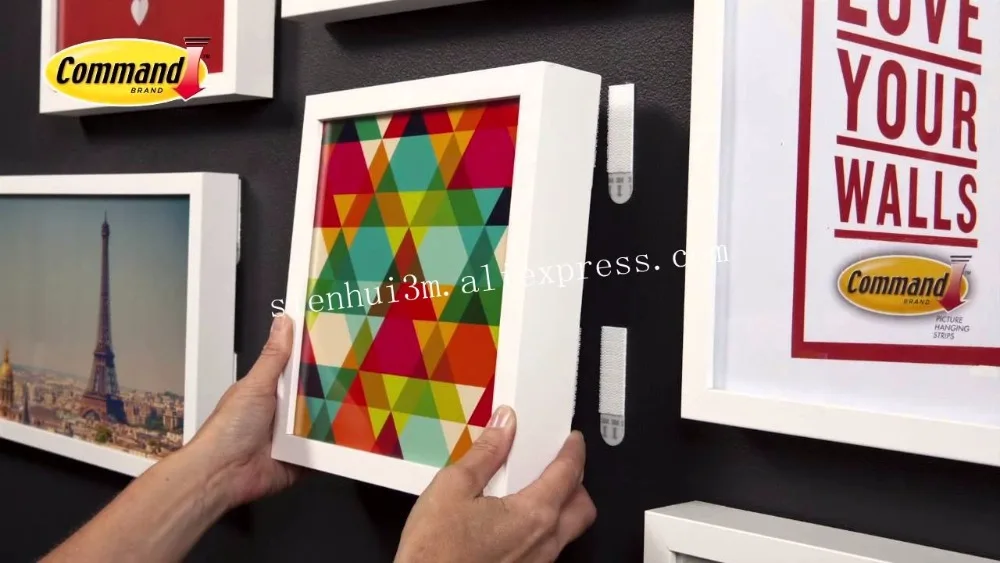 command.ru
command.ru Москва, Киевское шоссе 22 км, домовл. 6 стр. 1
Москва, Киевское шоссе 22 км, домовл. 6 стр. 1 Вы сможете сами задать группы товаров, по которым хотите получить прайс-лист.
Вы сможете сами задать группы товаров, по которым хотите получить прайс-лист.