Содержание
как снимать с обратным отсчетом
Главная » Инструкции » Фото и Видео
Таймер в камере Айфона позволяет сделать снимок вместе с друзьями в виде обычной фотографии, а не селфи. После обратного расчета телефон сам фотографирует объекты, на которые направлена камера. Если использовать при этом штатив, получаются отличные снимки, сделанные без чужой помощи.
Встроенный таймер
Функция Self Timer была добавлена в системное приложение iOS достаточно давно, однако многие пользователи до сих пор не подозревают о ее существовании. Чтобы улучшить качество снимков, разберемся, как включить встроенный таймер в камере Айфона:
- Установите iPhone на ровную поверхность или штатив. Второй вариант предпочтительнее, так как позволяет закрепить смартфон в подходящем положении и не беспокоиться о том, что снимок не получится.
- Запустите приложение «Камера». Сделать это можно нажатием на значок программы, вызовом из Пункта управления или с экрана блокировки свайпом влево.

- Найдите иконку секундомера справа от надписи HDR на верхней панели. Коснитесь его, чтобы открыть настройки таймера.
- Выберите время задержки — 3 или 10 секунд. Если не надо далеко отбегать от камеры, достаточно будет 3 секунд. Хотите больше времени для принятия нужной позы — ставьте 10 секунд и ждите, пока камера сработает.
- Нажмите кнопку спуска затвора — белый круг на экране или клавишу увеличения громкости на боковой грани смартфона.
Обратный отсчет будет отображаться в правом нижнем углу. Убедитесь, что он запустился, и бегите занимать место на общей фотографии.
Таймер в камере вашего Айфона позволяет сделать фотографии более четкими и подготовленными. Телефон располагается ровно, вы имеете возможность подготовиться к созданию снимка. Плюс не надо просить никого о помощи или выдергивать из кадра, чтобы сделать фотографию.
Таймер остается включенным и после закрытия Камеры. Чтобы деактивировать функцию, снова зайдите в ее параметры и нажмите «Выключить». Так вы вернетесь к обычному режиму, в котором снимок создается сразу после спуска затвора.
Чтобы деактивировать функцию, снова зайдите в ее параметры и нажмите «Выключить». Так вы вернетесь к обычному режиму, в котором снимок создается сразу после спуска затвора.
Сторонние приложения для фотографирования
Пока в стандартном приложении камеры на iOS не было таймера, нехватку функции заполнили сторонние разработчики, предложившие несколько программ для создания фотографий. Самое простое и бесплатное приложение камеры с таймером называется TimerCam.
Чтобы установить таймер, нажмите на цифру на экране и выберите один из предложенных вариантов. В бесплатной версии можно установить обратный отсчет на 5, 10, 15 и 30 секунд. Непонятно, куда вы будете бежать полминуты, но если появится такая необходимость, то знайте, что TimerCam предусмотрел возможность задержать создание снимка на 30 секунд.
TimerCam не предлагает ничего сверхъестественного. Из функций — переключение между передней и задней камерами, включение/выключение вспышки. Но если все, что вам нужно — это сделать пару фотографий с таймером, то TimerCam справится с задачей быстро и без лишних хлопот.
Еще один хороший таймер называется PhotoTimer. Здесь можно выбрать временной интервал — 2, 5, 10, 15, 30, 60, 120 или 300 секунд.
Приложение позволяет быстро отправлять фотографии в соцсети, снимать видео, масштабировать снимки и делать целые серии с таймером. Среди дополнительных возможностей — зум, стабилизатор и несколько десятков фильтров для быстрого редактирования снимка. Не графический редактор, но базовые вещи в PhotoTimer можно выполнить без проблем.
Если вы хотите полностью заменить стандартную Камеру сторонним приложением, обратите внимание на Camera+.
Кроме автоспуска, в этой программе есть:
- контроль экспозиции и фокуса, которые можно настраивать по отдельности;
- инструменты для регулировки освещения;
- возможность настройки цвета, тона, температуры и баланса белого;
- большое количество встроенных фильтров;
- цифровой зум и стабилизатор.
Camera+ также предлагает синхронизацию между устройствами и хороший менеджер для организации фотографий. По сути, Camera+ заменяет графический редактор, предлагая аналогичные инструменты в рамках приложения для создания снимков. Получается очень удобно: сфотографировал с таймером, обработал снимок в этой же программе и сразу отправил друзьям на их телефоны.
По сути, Camera+ заменяет графический редактор, предлагая аналогичные инструменты в рамках приложения для создания снимков. Получается очень удобно: сфотографировал с таймером, обработал снимок в этой же программе и сразу отправил друзьям на их телефоны.
- Информация была полезной?
10 4
Опубликовал Moftech
Использование режима «Портрет» на iPhone
В режиме «Портрет» камера создает эффект глубины резкости. Это позволяет делать фотографии с фокусировкой на объекте съемки и размытым фоном.
Фотосъемка в режиме «Портрет»
- Откройте приложение «Камера» и выберите режим «Портрет».
- Следуйте подсказкам на экране. Когда режим «Портрет» активирован, название эффекта освещения, например «Естественный свет», подсвечивается желтым.
- Нажмите кнопку затвора .
Приложение «Камера» сообщает, когда вы находитесь слишком близко или далеко либо область излишне затемнена. Можно также использовать вспышку True Tone, установить таймер и применить фильтры. Созданную фотографию можно обрезать и автоматически улучшить, воспользовавшись встроенными функциями редактирования.
Можно также использовать вспышку True Tone, установить таймер и применить фильтры. Созданную фотографию можно обрезать и автоматически улучшить, воспользовавшись встроенными функциями редактирования.
В некоторых моделях iPhone есть несколько вариантов режима «Портрет», например 1x или 2x. Нажмите кнопку 1x или 2x для переключения между этими вариантами. Чтобы сделать фотографию в режиме «Портрет» с помощью iPhone XR и iPhone SE (2-го поколения), камера на задней панели должна обнаружить лицо.
Режим «Портрет» доступен на iPhone SE (2-го поколения) и более поздних моделях, iPhone X и более поздних моделях, а также на iPhone 7 Plus и iPhone 8 Plus.
Добавление портретного освещения
Функция «Портретное освещение» на iPhone X и более поздних моделях, а также на iPhone 8 Plus позволяет применять к снятым в режиме «Портрет» фотографиям четыре эффекта освещения студийного качества. Выберите один из пяти эффектов:
- Студийный свет, чтобы осветлить черты лица.
- Контурный свет для более драматического направленного освещения.

- Сценический свет, чтобы сконцентрировать внимание на объекте.
- Сценический свет — ч/б для создания эффекта сценического света в классическом черно-белом варианте.
- Светлая тональность — ч/б для фотографирования объекта в оттенках серого на белом фоне.
В процессе портретной фотосъемки эффект освещения можно предварительно просмотреть на экране в режиме реального времени. Перейдя в режим «Портрет» в приложении «Камера», выбирайте различные эффекты освещения, которые отображаются в нижней части видоискателя. Эффект освещения будет применен к фотографии, которую вы создаете в режиме «Портрет».
Можно изменить эффект портретного освещения на любой фотографии, снятой в режиме «Портрет» ранее.
- Откройте «Фото» и выберите снятую в режиме «Портрет» фотографию, которую необходимо изменить.
- Нажмите «Править». Эффекты освещения отображаются в нижней части фотографии.
- Смахивая их, выберите необходимый вариант.
- Нажмите «Готово».

Эффект «Светлая тональность — ч/б» можно использовать с фронтальной и камерой на задней панели на iPhone XS и более поздних моделей, а также с фронтальной камерой на iPhone XR. Камера на задней панели iPhone XR поддерживает только эффекты «Естественный свет», «Студийный свет» и «Контурный свет».
Селфи в режиме «Портрет»
- Откройте приложение «Камера».
- Смахните до режима «Портрет» и нажмите кнопку фронтальной камеры .
- Держите iPhone перед лицом.
- Сделайте селфи, нажав любую из кнопок регулировки громкости.
Фотографии, снятые в режиме селфи, можно изменить с помощью эффектов портретного освещения. Сделать селфи в режиме «Портрет» можно только на iPhone X или более поздней модели.
Настройка глубины резкости и портретного освещения
Можно настроить степень размытости фона и насыщенности эффектов портретного освещения на фотографии, снятой в режиме «Портрет».
- Откройте медиатеку и выберите фотографию, снятую в режиме «Портрет».

- Нажмите «Править», затем кнопку настройки глубины в верхней части экрана, чтобы настроить глубину резкости, или кнопку «Портретное освещение» , чтобы настроить эффект портретного освещения. Под фотографией появится бегунок.
- Перетяните бегунок вправо или влево, чтобы настроить эффект. Серая точка над бегунком показывает изначальное значение для фотографии.
- Нажмите «Готово».
Удаление эффекта режима «Портрет»
- Выберите фотографию, которую необходимо изменить.
- Нажмите «Править».
- Нажмите «Портрет» в верхней части экрана.
- Нажмите «Готово».
Если вы передумали и снова хотите добавить эффект режима «Портрет», вернитесь на экран редактирования и нажмите «Портрет» еще раз.
Дата публикации:
Как установить таймер на камеру Instagram простыми нажатиями
Главная » Как установить таймер на камеру Instagram простыми нажатиями . Если вы знаете, как устанавливать таймеры на камеру Instagram, вы можете за считанные минуты получать идеальные посты, чтобы делиться ими со своей семьей в Instagram.
Если вы знаете, как устанавливать таймеры на камеру Instagram, вы можете за считанные минуты получать идеальные посты, чтобы делиться ими со своей семьей в Instagram.
Но помните, что Instagram не поддерживает функцию таймера для фотосъемки, а только для роликов.
Итак, если вы хотите делать идеальные фотографии или видео, вы можете использовать любой из этих методов, чтобы делать селфи с таймером в Instagram.
Начнем.
Метод 1: Как установить таймер на камеру Instagram Story для селфи или фотографий?
Все смартфоны оснащены встроенным таймером. Вам просто нужно ориентироваться в нем, так как он находится в разных видах на разных смартфонах.
Как установить таймер на камеру Instagram Story для селфи или фотографий
- Откройте обычную камеру.
- Вы можете найти опцию таймера в верхнем правом/левом разделе.
- Кроме того, вы также можете найти таймер в настройках камеры.

- Как только вы найдете его, вы можете установить таймер на 5-15 секунд.
- Сделайте свою фотографию и перейдите в Instagram.
- Теперь вы можете добавить эффекты к своему изображению и сделать его таким же, как это было с камерой Instagram.
Метод 2: Как установить таймер на камеру Instagram Android F или Почтовые катушки?
Чтобы ролики были качественнее, важно занять позицию до начала видео. Вот почему так важно использовать функцию таймера в Instagram.
Как установить таймер на Android-камере Instagram для публикации роликов
Для этого
- Откройте Instagram.
- В правом верхнем углу вы можете найти символ плюса.
- Нажмите на символ и выберите опцию «Батыри».
- Теперь вы сможете увидеть опцию таймера с левой стороны.
- Нажмите на таймер и установите его в соответствии с вашими потребностями.

Таким образом, вы можете позиционировать себя, чтобы показать лучшие барабаны до запуска камеры.
Бонусный метод:
Вы также можете добавить таймер в свою историю. Если вы хотите создать историю для любого запуска продукта, дня рождения или вебинара, эта функция будет полезна.
Бонусный метод
- Войдите в свой Instagram.
- В правом верхнем углу вы можете найти символ плюса.
- Нажмите на символ и выберите вариант истории.
- Импортируйте изображение или видео из галереи.
- Нажмите на стикер, доступный в правом верхнем углу.
- Поиск обратного отсчета или таймера.
- Теперь вы можете добавить таймер и с сообщением.
Вот оно!
Надеемся, эта статья ответит на ваш вопрос о том, как установить таймер на камеру Instagram.
Несмотря на то, что в Instagram нет встроенного таймера, вы можете использовать вышеупомянутые шаги для установки таймеров.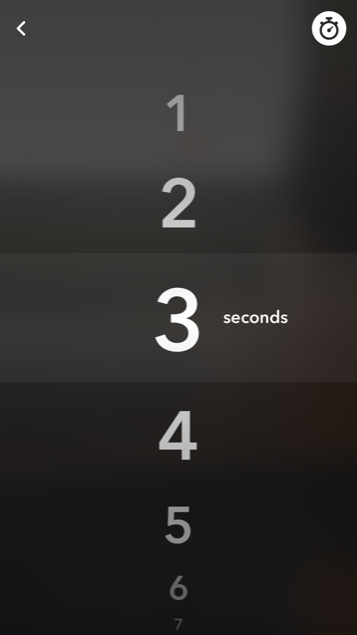
Вы также можете прочитать
Как поделиться полными роликами в истории Instagram
Как навсегда удалить историю звонков в Instagram (методы 2)
ПредыдущаяПредыдущаяКак поделиться полными роликами в истории Instagram
СледующаяКак включить звук истории в Instagram (3 работающих трюка) 90 104 Далее
Как использовать таймер селфи в Instagram, чтобы заранее удобно позировать
Сегодняшнее время, вы можете позвонить по номеру «Цифровая эра». В настоящее время у вас есть множество приложений и веб-сайтов для социальных сетей, и одной из самых известных и полезных социальных сетей является Instagram. Это большая фотографическая социальная сеть, где миллионы людей ежедневно делятся своими селфи и групповыми фотографиями. Теперь большинство людей доступны на нем и связывают вас с людьми со всего мира. В Instagram есть несколько функций, но пользователи хотят, чтобы в него было добавлено больше функций. Многие пользователи рассмотрели как установить таймер в фильтрах Instagram. Было бы удобнее, если бы Инстаграм позволял устанавливать таймер во время фотосъемки Камерой, чтобы можно было ставить разные позы, чтобы изображение было уютнее.
В Instagram есть несколько функций, но пользователи хотят, чтобы в него было добавлено больше функций. Многие пользователи рассмотрели как установить таймер в фильтрах Instagram. Было бы удобнее, если бы Инстаграм позволял устанавливать таймер во время фотосъемки Камерой, чтобы можно было ставить разные позы, чтобы изображение было уютнее.
К сожалению, на данный момент Instagram не предлагает простой вариант среди своих функций. Невозможно использовать таймер селфи непосредственно в Instagram, чтобы сделать для вас фотографию. Но это не значит, что вы не можете сделать это с другими альтернативами. Вы можете воспользоваться помощью приложения «Мобильная камера», чтобы делать снимки в разных позах, используя функцию установки таймера камеры.
Метод 1: Как установить таймер селфи камеры на телефоне Android
Поскольку в Instagram нет прямого способа установить таймер в истории Instagram, чтобы было удобно заранее. Для этого вам нужно воспользоваться помощью приложения для телефона Android, используя его встроенную функцию таймера, чтобы делать снимки в разных позах по вашему желанию. И после этого вы можете размещать эти изображения в истории Instagram, роликах или каналах. Если вы хотите сделать лучший снимок, вам потребуется несколько типов оборудования: штатив и камера.
И после этого вы можете размещать эти изображения в истории Instagram, роликах или каналах. Если вы хотите сделать лучший снимок, вам потребуется несколько типов оборудования: штатив и камера.
Вы должны выполнить следующие шаги, чтобы установить таймер для истории Instagram с помощью мобильного приложения камеры: –
Шаг 1. Прежде всего, откройте приложение Android Camera .
Шаг 2. Нажмите на значок «Таймер» , к которому вы получите доступ непосредственно в верхней части экрана . (Место доступа к таймеру фракции может отличаться в зависимости от марки вашего смартфона).
Шаг 3. Теперь вы можете выбрать продолжительность времени . Вы можете выбрать время задержки перед съемкой фотографии, например, значок 2 секунды, значок 5 секунд и значок 10 секунд, и последний значок — значок таймера выключения.
Шаг 4. Наконец, нажмите на кнопку «Затвор» . Фотография будет щелкнута позже в соответствии с вашими настройками. Когда идет шоу обратного отсчета, быстро сделайте позой для своей фотографии до того, как камера сделает снимок автоматически.
Шаг 5. Теперь вы можете поместить эту фотографию в свои ролики Instagram, ленты или истории по своему усмотрению.
Способ 2: Как использовать таймер в историях Instagram: –
Вы можете услышать о недавно добавленной функции таймера в историях Instagram. Но на самом деле это не таймер для фото. Это обратный отсчет, который покажет вашим подписчикам время, оставшееся до определенного события, такого как день рождения, встреча, программа сеанса и т. д. Эта функция доступна для историй, а не для других вещей.
Вы должны выполнить следующие шаги, чтобы использовать таймер обратного отсчета в историях Instagram: –
Шаг 1.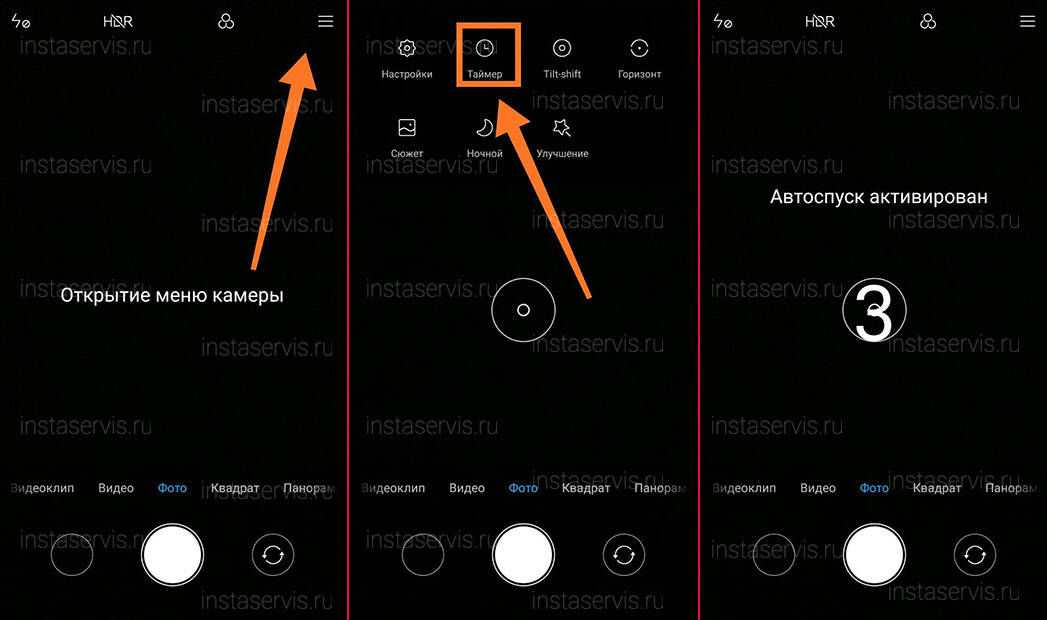 Откройте приложение Instagram .
Откройте приложение Instagram .
Шаг 2. Коснитесь значка «Дом» , который появится в нижнем левом углу экрана.
Шаг 3. Нажмите на значок «Камера» , который появится после смахивания слева направо.
Шаг 4. Теперь нужно выбрать История режим.
Шаг 5. Сделайте снимок или запишите видео, которое вы хотите, или выберите из Галереи.
Шаг 6. Нажмите на иконку с надписью « Smiling» , которую вы увидите вверху экрана .
Шаг 7 . Теперь найдите метку « Countdown» в строке поиска.
Шаг 8 . Затем напишите имя обратного отсчета и отметить дату и время конца.
Шаг 9. Если вы хотите изменить цвет фона обратного отсчета, так что вы можете сделать.







