Содержание
Как и чем открыть схему вышивки и как её распечатать? — ТутХобби
ГлавнаяРубрикиПолезный софт
просмотров: 12 817
Здравствуй дорогой читатель, любитель творить красоту своими руками! К нам на электронную почту приходят множество вопросов от посетителей нашего сайта, у которых не получается открыть схему вышивки или которые не могут её распечатать.
Здесь, в данной статье я пошагово расскажу, что нам понадобиться и как правильно обращаться с нужной нам программой. Тот необходимый минимум знаний, который позволит приступить непосредственно к работе по вышиванию.
Как показала практика, схемы в электронном формате XSD для программы Pattern Maker вызывают больше всего трудностей среди наших посетителей. Все примеры будут приводиться для обладателей компьютеров с установленной оперативной системой Windows.
И так, для начала схему нужно скачать. Сделать это можно абсолютно бесплатно, пройдя простую форму регистрации. Начнем.
Шаг 1. Вы предварительно зарегистрировались, вошли на сайт под своим логином и паролем и определились со схемой, которую хотите вышить.
И решили например скачать вот эту схему вышивки — Пантера (Полнолуние).
Чтобы сохранить файл, нужно кликнуть на ссылку «файл: XSD (Pattern Maker)».
Далее следуем подсказкам системы, сохраняем файл себе на компьютер.
Небольшое отступление. Есть файлы, которые непосредственно скачиваются в формате XSD, а есть которые, упакованы в файл-архив. Во втором случае понадобиться дополнительная программа архиватор. У большинства пользователей обычно уже установлена данная программа для разархивирования файла-архива. Если все же возникли трудности, пишите об этом в комментариях к данной статье. Если комментарий будет достаточно, то мы напишем дополнительную разъясняющую статью.
Шаг 2.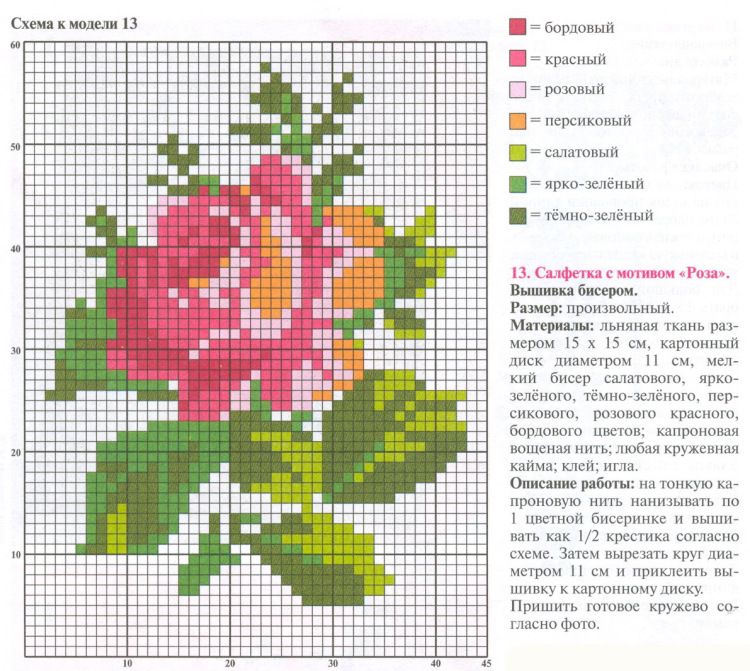 И так схему мы скачали. При необходимости её разархивировали. Как говорилось выше, для формата XSD нужна специальная программа, которая называется Pattern Maker. Её нужно скачать и установить себе на компьютер, если конечно вы это не сделали ранее.
И так схему мы скачали. При необходимости её разархивировали. Как говорилось выше, для формата XSD нужна специальная программа, которая называется Pattern Maker. Её нужно скачать и установить себе на компьютер, если конечно вы это не сделали ранее.
Шаг 3. Установка программы Pattern Maker. Здесь мы не будем изобретать велосипед, так как до нас в сети интернет уже давно имеются страницы с подробными инструкциями, где скачать и как установить Pattern Maker. Могу лишь посоветовать сайт Ивана Цыбина, где он подробно всё рассказывает в своём видео-уроке, и выложил у себя на сайте, все необходимые файлы для установки. От себя добавим. Урок Иван опубликован в 2011 году. Но он до сих пор актуален на сегодня в 2020 году. А программа Pattern Maker без проблем и сложностей устанавливается в последней версии операционной систему Windows 10. Также архив с программой продублирован здесь.
youtube.com/embed/xXzJIQjIlrg»>
Шаг 4. И так, у нас имеется файл схемы и установлена программа Pattern Maker. Далее всё просто, кликаем дважды левой клавишей мышки по файлу схемы вышивки крестом, после чего открывается программа Pattern Maker. Окно программы имеет вот такой вид.
Давайте изучим основные её функции.
Шаг 5. Нам для распечатывания схемы понадобится всего несколько инструментов.
У программы Pattern Maker как и большинство привычных Вам программ имеется строка меню:
и свой набор инструментов:
Шаг 6. Разберем подробно основные функции (инструменты) программы Pattern Maker.
Саму схему вышивки можно просматривать в нескольких вариантах, для этого понадобится вот эта группа инструментов.
Кликнув по иконке – программа покажет, как будет возможно выглядеть будущая готовая вышивка. Кликнув по иконке – программа покажет схему вышивки в символах. Кликнув по иконке – программа покажет схему в цвете.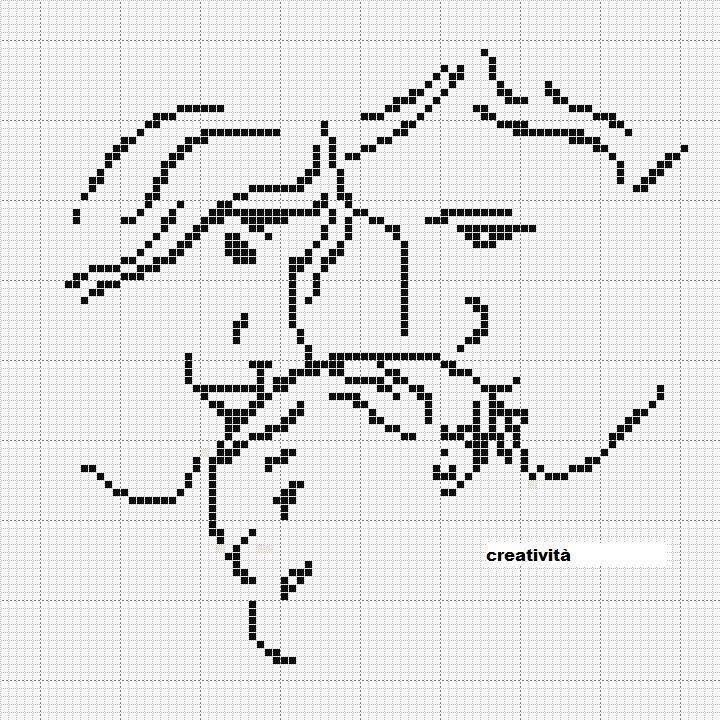 Кликнув по иконке – программа покажет ключ к схеме. Ещё нам понадобится кнопка – с помощью которой мы будем распечатывать саму схему вышивки крестом на бумагу.
Кликнув по иконке – программа покажет ключ к схеме. Ещё нам понадобится кнопка – с помощью которой мы будем распечатывать саму схему вышивки крестом на бумагу.
Шаг 7. Распечатывание схемы вышивки крестом.
Для того что бы распечатать схему, необходимо выполнить ряд простых действий. Кликаем на кнопку . Далее кликаем по меню «Файл».
выбираем пункт «Вид При Печати», появится вот такое диалоговое окно,
в котором нужно проследить что бы был выбран пункт «Как на экране», далее жмем кнопку «OK». Всё теперь можно приступать к распечатыванию.
Что бы распечатать схему нужно выбрать размер символов на бумаге, для этого кликаем – выбираем нужный нам размер в процентах, чем больше размер, тем крупнее символы будут выглядеть на бумаге и больше будет расхода самой бумаги, но зато меньше придется напрягать зрение при вышивании, и наоборот. По опыту знаю, для меня наиболее подходящий вариант 150%. Далее кликаем на значок с изображением принтера — выбираем свой принтер и распечатываем.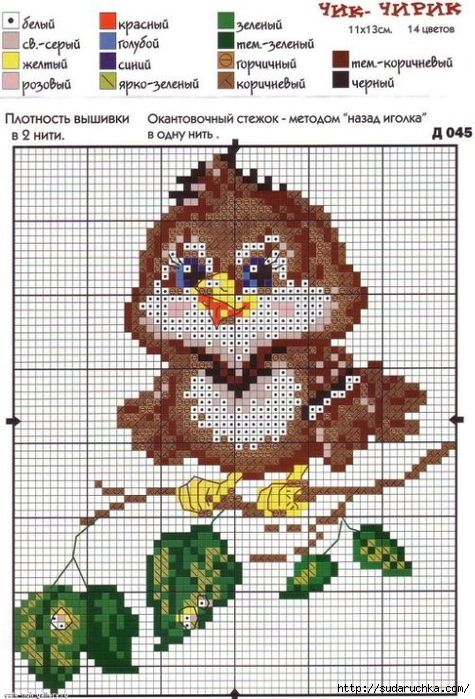
Всё, наша схема распечатана. Надеюсь, всё выше сказанное было понятно для Вас. Так же хотелось бы видеть Ваши комментарии.
Прикрепленные файлы
zip
Pattern Maker (PRO + ME)
14.66 MB
Pattern Maker
Вышивка крестом
XSD
Нравится
Как и чем открыть схему вышивки и как её распечатать. Как распечатать большую схему или плакат Как распечатать схему вышивки крестом
Я рассказала о том, как сделать распечатку схемы из программы Pattern Maker
, а также как подготовить схему к распечатке, чтобы на выходе из принтера получилась читабельная схема в символьном варианте.
В этой статье я хотела бы коснуться вопроса, как распечатать схему на другом компьютере, на котором программа Pattern Maker
не установлена.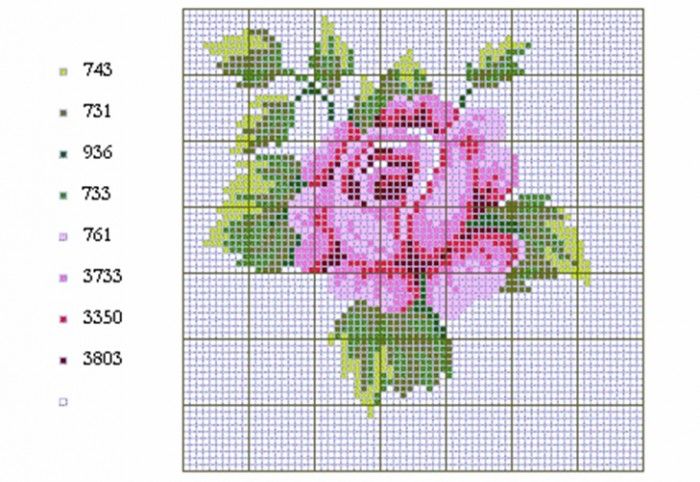 Ведь бывает и такое, когда на вашем компьютере принтера нет, а схему распечатать надо!
Ведь бывает и такое, когда на вашем компьютере принтера нет, а схему распечатать надо!
Вот этим мы сейчас и займёмся! Итак,
В программе Pattern Maker
есть возможность перевести схему в графический файл нажав Файл — Экспорт в графический файл
.
В этом случае запускается Мастер экспорта палитры
, который в несколько шагов переведёт схему в графический объект. Но! Схему получится большая, можно сказать просто огромная, распечатав её на одном листе вы там абсолютно ничего не увидите. Т.е. для того, чтобы сделать распечатку постраничную, вам нужно будет зайти в Фотошоп и разрезать её на куски.
Поскольку не все владеют Фотошопом, предлагаю другой способ переноса схемы в файл, который я и представляю ниже.
Самое главное, что мы сделали на предыдущем уроке — это подготовили схему к нужному нам виду для распечатки.
Теперь осталось выбрать команду Печать
.
В открывшемся окне выбираем Имя принтера Microsoft Office Document Image Writer
.
И жмём в окне на кнопочку Свойства
.
Открывается новое окно, в которым мы переходим на вкладку Дополнительно
.
И выбираем Выходной формат документа Tiff
или MDI
В первом случае, если мы выбрали формат Tiff
, документ будет весить гораздо больше, но он прекрасно сжимается при архивировании. Открывается он любой программой для просмотра изображений, например, Microsoft Office Picture Manager
. И даже если при просмотре изображения вы увидите всего одну страницу, на принтере распечатаются все страницы, включая страницу с ключом к схеме.
Если вы выбрали формат MDI
, файл будет весить значительно меньше, а открыть его можно при помощи Microsoft Office Document Imaging
.
Не забываем 2 раза нажать клавишу ОК
и кнопку Сохранить
(выбрав и запомнив место, куда вы эту схему сохраняете:-))
Таким образом, мы обошлись без Фотошопа и нам не пришлось ничего резать
Если будут вопросы, чтобы вы ещё хотели услышать по теме Уроки Pattern Maker
— пишите, постараюсь обязательно на них ответить!
P.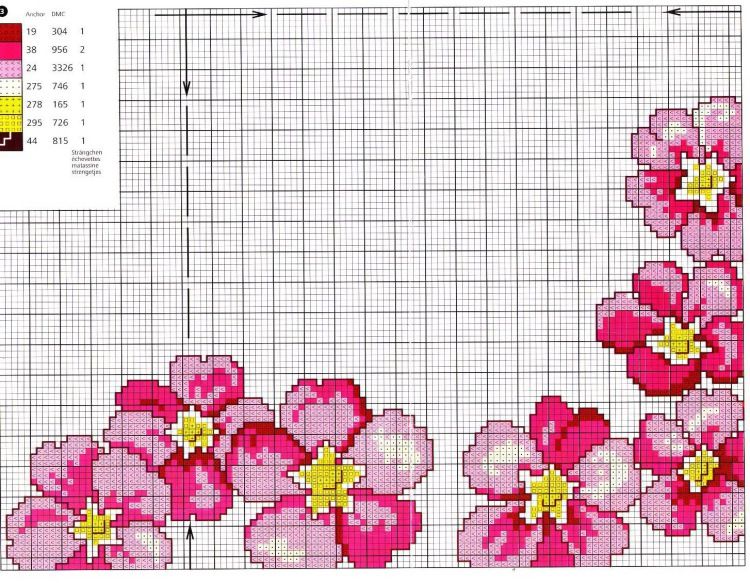 S. А если вы все-таки предпочитаете иметь дело с готовыми наборами — самое время заглянуть в интернет магазин вышивки , где Вы всегда сможете выбрать из большого многообразия набор для вышивания любой сложности на Ваш вкус и кошелек.
S. А если вы все-таки предпочитаете иметь дело с готовыми наборами — самое время заглянуть в интернет магазин вышивки , где Вы всегда сможете выбрать из большого многообразия набор для вышивания любой сложности на Ваш вкус и кошелек.
С наилучшими пожеланиями, Елена Юдина
Убедившись в том, что принтер подключен, драйвера установлены и устройство работает нормально, можно приступить к печати. На примере офисной программы Word рассмотрим, как распечатать текст.
Откройте
готовый текстовый документ или подготовьте его самостоятельно, для чего нужно скопировать или набрать текст на листах Word, затем его отредактировать и отформатировать.
Дальнейшие действия, исходя из версии Офиса могут немного различаться.
В версии 2010
иконка с принтером для быстрой печати выведена на панель быстрого доступа. Её нажатие поспособствует быстрой печати
.
В Word 2003
значок принтера также найдете без проблем.
В 2013
версии ворда значка на панели быстрого доступа по умолчанию изначально нет, но его можно легко добавить, кликнув раскрывающийся список и выбрав пункт . Там же ниже есть пункт Просмотр
Там же ниже есть пункт Просмотр
, если Вы желаете предварительно просмотреть оформление документа.
К окну, отвечающему за отправку на принтер можно также перейти через меню Файл
/Печать
.
Во всех версия сработает универсальная комбинация Ctrl-P
. Далее перейдете к окну настройки. Для 2010 версии выглядит оно так.
Для 2003
так.
Здесь можно настроить
диапазон страниц или указать конкретные номера, выбрать количество копий и указать принтер, на который следует отправить документ. Среди множества остальных настроек остановимся на настройке цветной
или черно-белой
печати. Для перехода в окно задания этих параметров следует открыть Свойства
.
Здесь выбираете Цвет
и жмете ОК
для подтверждения.
Стоит отметить, что данные действия аналогичны
для любой программы, которая работает с текстом.
Печатаем интернет-страницу
Для этого есть два способа. Первый — скопировать
Первый — скопировать
(Ctrl+C) нужный текст с веб-страницы и вставить
(Ctrl+V) в текстовый редактор
(например, тот же Word). Дальше распечатывать, как показано в первом пункте.
Второй способ – напечатать непосредственно напрямую из браузера
.
Проще всего это сделать нажатием сочетания клавиш Ctrl+P
– откроется окно настройки
. Открыть его также можно с помощью кнопки меню в браузере – Печать
(пример для Google Chrome).
Здесь, в настройках,
можно задать все те же параметры, как в документе Word с немного другим интерфейсом, но вполне понятным интуитивно.
Как распечатать картинку
Открыть окно печати картинки можно, даже не раскрывая ее, выбрав в меню, после нажатия правой кнопкой по значку, пункт Печать
.
Как распечатать одну или несколько листов проекта.
Программа sPlan
оснащена удобным инструментом для предварительного просмотра чертежа перед печатью. Вы всегда можете увидеть, как измениться чертеж при применении различных эффектов перед печатью чертежа.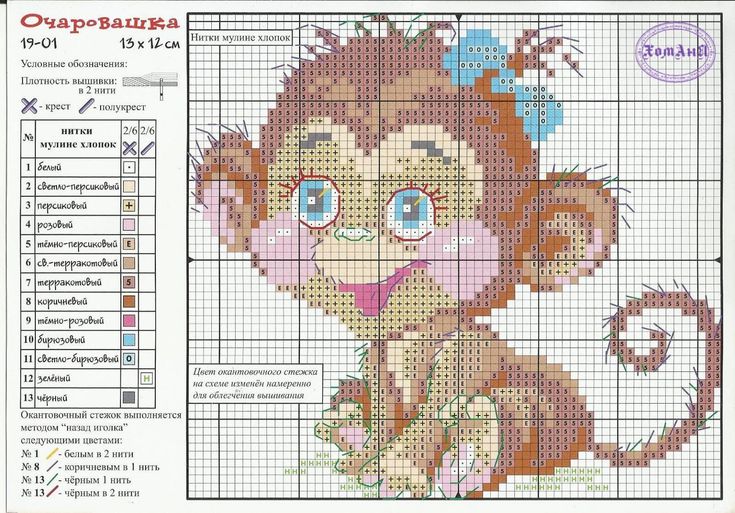 Вы можете выбрать принтер, настроить масштаб и положение чертежа на листе, а так же многие другие функции.
Вы можете выбрать принтер, настроить масштаб и положение чертежа на листе, а так же многие другие функции.
Выберите команду Печать…
из меню Файл
или нажмите кнопку Печать
на панели инструментов для того, чтобы открыть окно предварительного просмотра.
Для более удобного просмотра схемы разверните окно предварительного просмотра на весь экран.
В левой части окна предварительного просмотра вы найдете параметры печати. Белая область правее параметров печати представляет собой лист бумаги, где красная рамка обозначает область печати вашего принтера. Лист, который необходимо распечатать можно выбрать с помощью вкладок в окне предварительного просмотра. Название принтера будет отображаться в заголовке окна.
Изменение положения отпечатка.
Положение отпечатка схемы можно настроить непосредственно в окне предварительного просмотра. Вы можете переместить чертеж в нужное место листа. Для этого нажмите мышкой на схему в окне предварительного просмотра и переместите ее в необходимое место, удерживая нажатой кнопку мыши.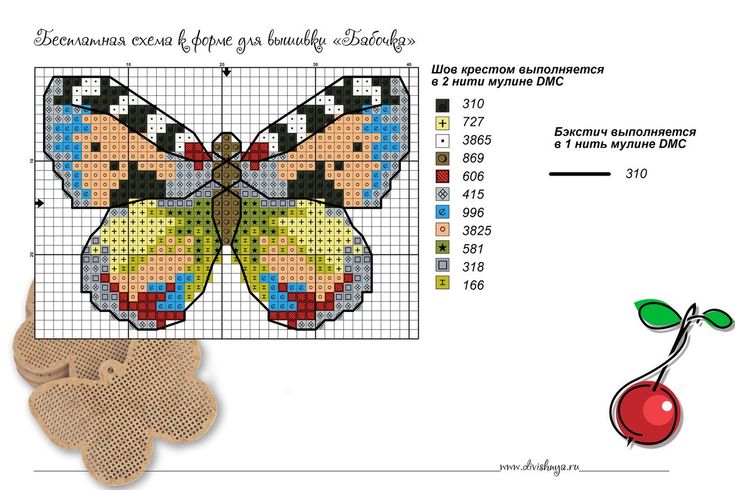
Масштаб отпечатка.
Выберите опцию «1:1»
, если масштабирование не требуется. Выберите опцию «Свой»
для изменения масштаба с помощью ползунка.
Внимание:
В основном принтеры не могут печатать рисунок на весь лист и как правила имеют границу печати. Если ваша схема расположена на весь лист и близко подходит к краям листа, то уменьшите масштаб отпечатка, например, поставьте около 95%, чтобы избежать обрезки изображения.
Ориентация бумаги.
Выберите ориентацию листа, так что бы она совпадала с ориентацией вашего изображения.
Печать баннера.
Эта новая функция, которая появилась в программе sPlan 7.0, которая позволяет печатать чертеж на нескольких страницах. Таким образом, вы можете, например, напечатать чертеж размера A2 на принтере формата A4.
Здесь можно определить, сколько листов Вы хотите использовать в X-или Y-направлениях, а так же установить нахлест страниц в мм. После этого Вы можете масштабировать и перемещать чертеж относительно установленных страниц.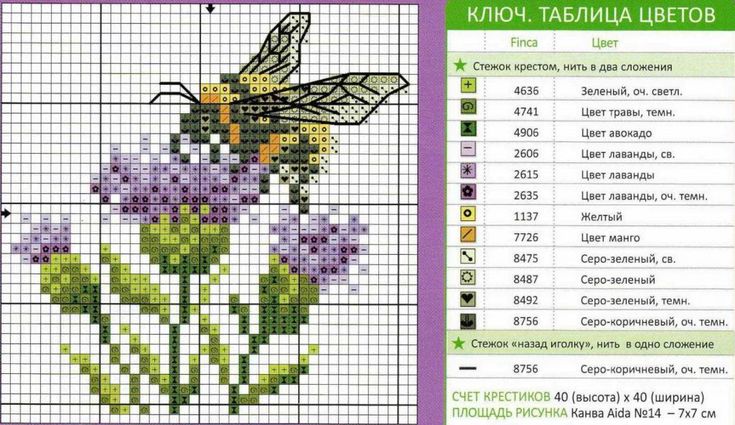
Размер листа.
При активации этого параметра на листе бумаги появляется серый лист, который показывает реальный размер листа проекта. Этот параметр не влияет на распечатку.
Печатать (выбор печати).
Здесь вы можете задать, какие листы необходимо распечатать. Есть возможность распечатать текущий лист, все листы, либо выбранные вами листы всего проекта. Что бы осуществить последнее нажмите на кнопку «…»
для выбора нескольких листов вашего проекта.
В размер
.
При нажатии этой кнопки чертеж автоматически смасштабируется на весь печатный лист.
По центру.
Нажмите эту кнопку, для размещения чертежа в центре листа бумаги.
Применить.
Если вы нажмете на эту кнопку, все текущие настройки, такие как масштабирование, ориентация или положение будет применяться ко всем другим листам вашего проекта.
Настройка.
Эта кнопка вызывает стандартное окно настройки принтера.
Печать.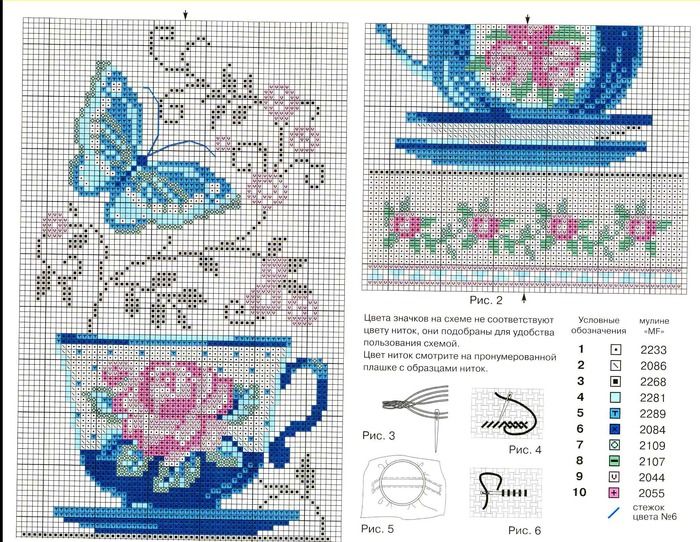
Эта кнопка запускает печать на принтер.
Выход.
Используйте эту кнопку для выхода из окна предварительного просмотра без печати.
Здравствуй дорогой читатель, любитель творить красоту своими руками! Ко мне на почту приходит множество вопросов от посетителей нашего сайта, у которых не получается открыть схему вышивки крестом или которые не могут её распечатать.
Здесь в данной статье я пошагово расскажу, что нам понадобиться и как правильно обращаться с нужной нам программой.
На нашем сайте (на момент написании данной статьи) представлено более одной тысячи схем для вышивания крестом
. Все схемы можно скачать абсолютно бесплатно, пройдя простую форму регистрации. 99,9 % схем представлены в электронном формате XSD
, остальные в форматах: PDF и обычные изображения. И как показала практика именно формат схемы вышивки в XSD, вызывают трудности у наших посетителей. Все примеры я буду приводить для обладателей компьютеров с установленной оперативной системой Windows.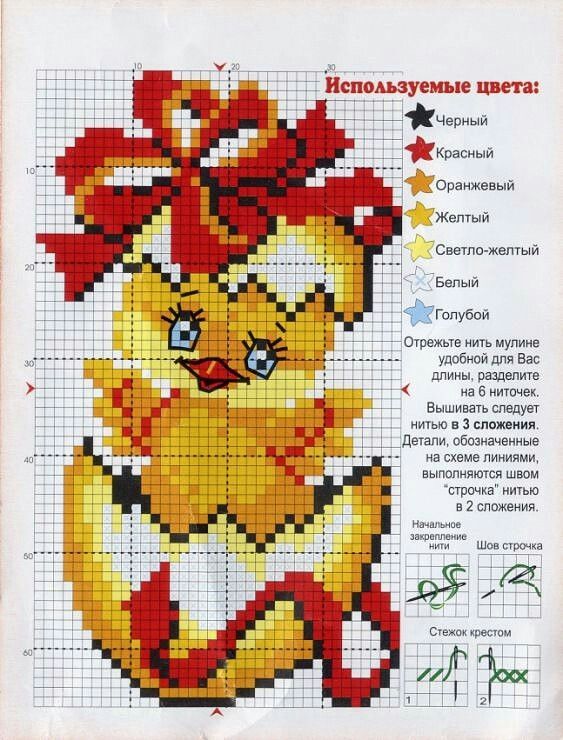 И так начнем.
И так начнем.
Шаг 1
. Для начала нам нужно войти на сайт, указав свой логин и пароль. Далее перейти на страницу понравившиеся Вам схемы вышивки крестом. Кликнуть на изображения куба, как показано ниже.
Появится примерно вот такое диалоговое окно, выбираем пункт сохранить.
У большинства пользователей обычно уже установлена программа для разархивирования файла-архива. Если у Вас нет такой программы, не расстраивайтесь, в скором будущем появится еще одна статья про программы архиваторы.
Шаг 2
. И так схему мы скачали, теперь нужно разархивировать, в нутрии архива находится сама схема вышивки крестом в формате XSD.
Для формата XSD нужна специальная программа, которая называется . Её нужно скачать и установить себе на компьютер, если конечно вы это не сделали ранее.
Шаг 3
. Установка программы . Здесь я не буду изобретать велосипед, так как до меня в сети интернет уже давно имеются страницы с подробными инструкциями, где скачать и как установить Pattern Maker. Могу лишь посоветовать сайт Ивана Цыбина, где он подробно всё рассказывает в своём видео-уроке, и выложил у себя на сайте, все необходимые файлы для установки. Вот ссылка на него.
Могу лишь посоветовать сайт Ивана Цыбина, где он подробно всё рассказывает в своём видео-уроке, и выложил у себя на сайте, все необходимые файлы для установки. Вот ссылка на него.
Шаг 4
. И так, у нас имеется файл схемы и установлена программа Pattern Maker. Далее всё просто, кликаем дважды левой клавишей мышки по файлу схемы вышивки крестом, после чего открывается программа Pattern Maker. Окно программы имеет вот такой вид.
Давайте изучим основные её функции.
Шаг 5
. Нам для распечатывания схемы понадобится всего несколько инструментов.
У программы Pattern Maker как и большинство привычных Вам программ имеется строка меню:
и свой набор инструментов:
Шаг 6
. Разберем подробно основные функции (инструменты) программы Pattern Maker.
Саму схему вышивки можно просматривать в нескольких вариантах, для этого понадобится вот эта группа инструментов.
Кликнув на — программа покажет, как будет возможно выглядеть будущая готовая вышивка.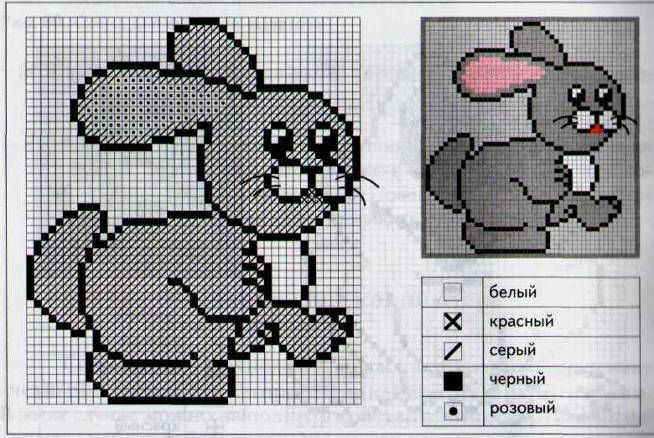 Кликнув на — программа покажет схему вышивки в символах. Кликнув на — программа покажет схему в цвете. Кликнув на — программа покажет ключ к схеме. Еще нам понадобится кнопка — с помощью которой мы будем распечатывать саму схему вышивки крестом на бумагу.
Кликнув на — программа покажет схему вышивки в символах. Кликнув на — программа покажет схему в цвете. Кликнув на — программа покажет ключ к схеме. Еще нам понадобится кнопка — с помощью которой мы будем распечатывать саму схему вышивки крестом на бумагу.
Шаг 7
. Распечатывание схемы вышивки крестом.
Для того что бы распечатать схему, необходимо выполнить ряд простых действий. Кликаем на кнопку . Далее кликаем по меню «Файл»
выбираем пункт «Вид При Печати», появится вот такое диалоговое окно,
в котором нужно проследить что бы был выбран пункт «Как на экране», далее жмем кнопку «OK».
Всё теперь можно приступать к распечатыванию.
Что бы распечатать схему нужно выбрать размер символов на бумаге, для этого кликаем — выбираем нужный нам размер в процентах, чем больше размер, тем крупнее символы будут выглядеть на бумаге и больше будет расхода самой бумаги, но зато меньше придется напрягать зрение при вышивании, и наоборот. По опыту знаю, для меня наиболее подходящий вариант 150%.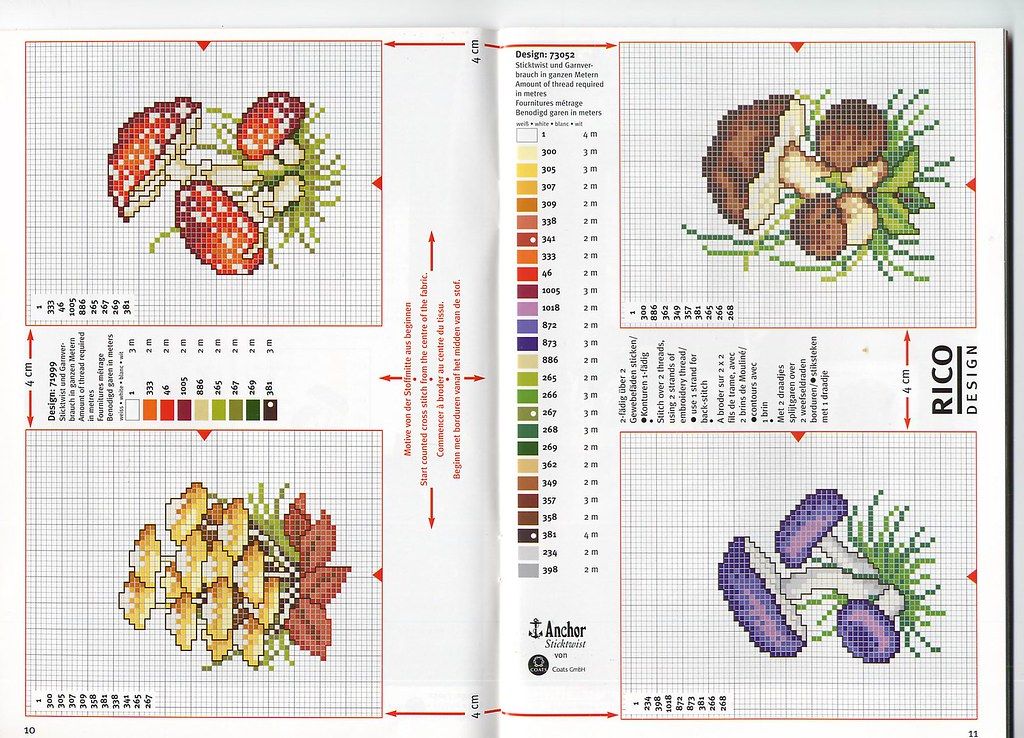 Далее кликаем на значок с изображением принтера , выбираем свой принтер и распечатываем.
Далее кликаем на значок с изображением принтера , выбираем свой принтер и распечатываем.
Всё, наша схема распечатана. Надеюсь, всё выше сказанное было понятно для Вас. Так же хотелось бы видеть Ваши комментарии.
Badass Cross Stitch on Tumblr
Черт возьми, мне потребовалось достаточно времени, чтобы выложить это. Я сделаю это очень всеобъемлющим, чтобы компенсировать мое опоздание! Теперь, когда вы все в восторге от #YearOfStitch, некоторые из вас, новички в вышивании, задаются вопросом, как, черт возьми, использовать эти новые стежки.
Большинство людей начинают с вышивки крестом, потому что с ними легко играть, потому что вы просто считаете и вышиваете. Все существует в виде квадратов и сеток, и пока вы найдете центр и правильно сосчитаете, ваша окончательная часть будет выглядеть точно так же, как узор.
Но что происходит, когда вы начинаете работать с любой из сотен других вышивальных стежков? Затем узоры становятся более сложными и требуют, чтобы вы переносили фактические изображения с бумаги прямо на ткань, чтобы у вас было руководство для шитья.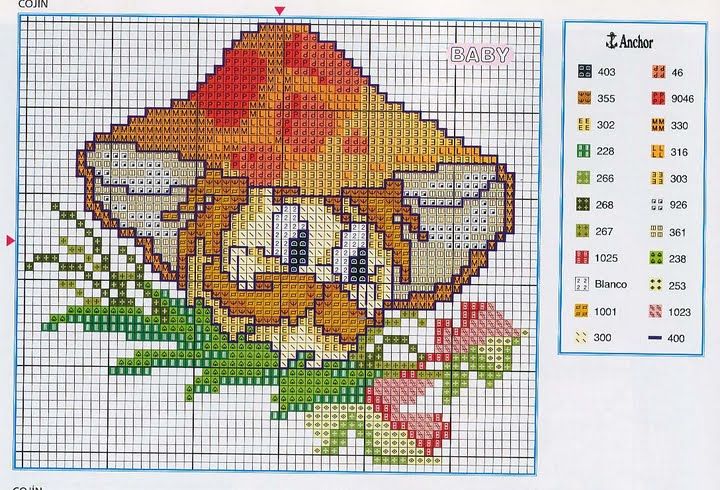
Существует множество способов переноса выкройки на ткань. Выбор техники зависит от многих факторов: размера и масштаба изделия, типа ткани, с которой вы работаете, цвета ткани, личных предпочтений и т. д.
Короткая история такова: Вы хотите нанести этот рисунок на ткань, чтобы потом вышивать поверх него.
Более длинная история такова: существует множество способов сделать это, и вам, возможно, придется попробовать несколько, прежде чем вы найдете тот, который лучше всего подходит для вас.
Я начну с моего личного метода, а затем расскажу вам о других методах, которые я пробовал.
Метод 1 — маркеры для маркировки:
Обычно я всегда использую маркер. Я предпочитаю исчезающие чернила, потому что
1) Это похоже на волшебство
2) Это волшебство, потому что они просто исчезают через несколько часов/дней (в зависимости от вашей ткани), и вам не нужно об этом беспокоиться.
Единственным недостатком исчезающих чернил является то, что если вам придется отложить проект на какое-то значительное время, вам придется заново проследить части, которые вы не сшили, потому что это дерьмо волшебным образом исчезает.
Существует другой тип ручки, которая растворяется в воде, поэтому она останется на месте, пока вы ее не помоете. Это означает, что когда вы закончите шить, если вы не закрыли все следы от ручки, вам нужно будет постирать вышитую деталь. Не ахти какое дело.
Как пользоваться ручками:
1. Распечатайте или нарисуйте свой собственный узор на бумаге для рисования
Вот узор #YearOfStitch Q1 (от талантливой Хизер Мюнстерманн), если вы хотите попрактиковаться в своих стежках!
Или вы можете нарисовать свои узоры, как обычно делаю я. Сегодня я позволю своему компьютерному флагу развеваться, вытянув галлифрейское предложение «Галстуки-бабочки — это круто». (Спасибо CapriciousArts за то, что они вдохновили на создание еще одного произведения «Доктор Кто»… вам, ребята, стоит взглянуть на ее последнюю работу с плачущим ангелом, потому что она потрясающая!)
Хорошо, я начну с рисования карандашом на бумаге для рисования: Я использую тонкий черный маркер и прохожусь по рисунку:
Теперь я беру ткань и растягиваю ее в пяльцах.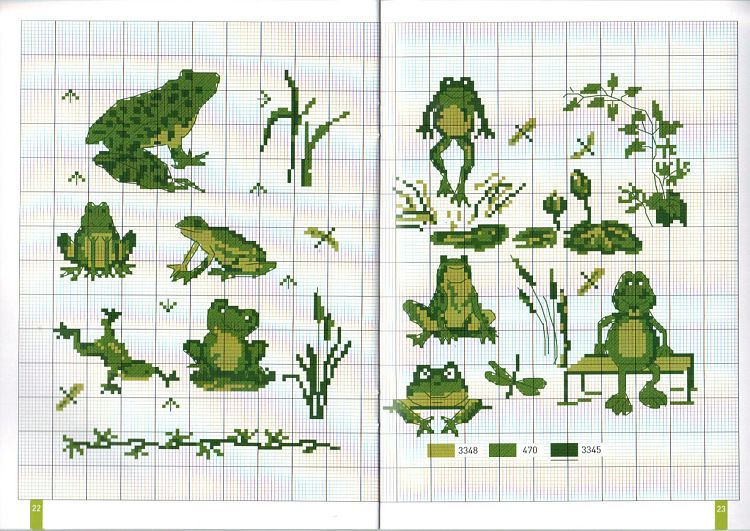
Этот метод лучше всего работает, если вы используете легкую полупрозрачную ткань. То, что вы видите здесь, — это простое белье из овсяной муки.
Затем переверните пяльцы и положите их поверх выкройки. В этом случае очень легко увидеть линии, поэтому я мог просто использовать маркер с исчезающими чернилами, чтобы проследить рисунок на ткани. Иногда это не так просто, и вам нужна помощь. В таких случаях я подхожу к своему окну.
и я приклеиваю шаблон к окну
и тогда вы ДЕЙСТВИТЕЛЬНО можете видеть все линии идеально. Я просто держу его там и использую ручку, чтобы обвести узор.
Та-да! Ваш, вероятно, не будет выглядеть так, как будто пьяный 5-летний ребенок проследил его так, как мой. Я выпил несколько чашек кофе.
Потом прошиваешь. В этом случае я использовал все обратные стежки и всего несколько французских узелков для маленьких точек, но вы действительно можете относиться к этому как к книжке-раскраске стежков и сходить с ума.
Готово! И через несколько часов фиолетовые линии просто исчезают.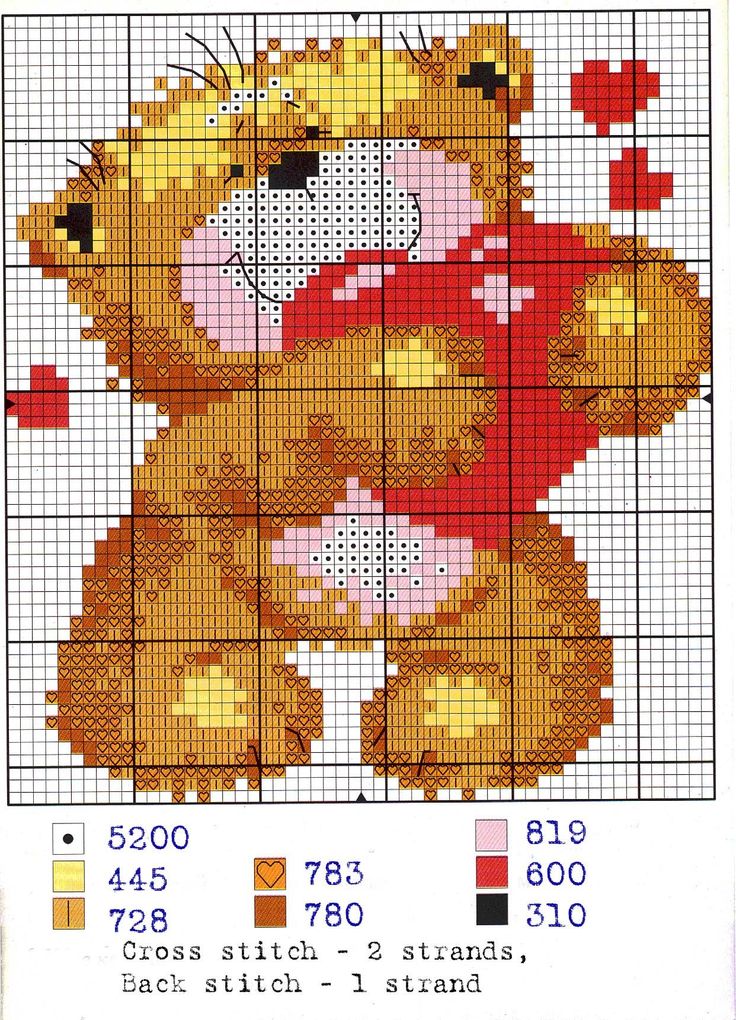 .. как по волшебству. Если вы хотите ускорить процесс, вы можете намочить/выстирать изделие, и цвет сразу же исчезнет.
.. как по волшебству. Если вы хотите ускорить процесс, вы можете намочить/выстирать изделие, и цвет сразу же исчезнет.
Иногда, если я чувствую себя дерзко, я просто рисую от руки ручкой прямо на ткани и надеюсь на лучшее…
Очевидно, этим утром я пил травяной чай.
Хотите купить волшебные ручки? Хорошие новости: их продает Amazon! Это те, которые я использую, но есть несколько разных марок. Вы также можете приобрести их в местном магазине товаров для рукоделия. Обычно они находятся в отделе шитья.
Комбинированный набор с исчезающими чернилами Dritz
Wrights 8823005 Водорастворимый маркер, синий
Существуют также ручки с белыми чернилами для темных тканей. Это сработает, если вы рисуете рисунок от руки, но очевидно, что более темные ткани затрудняют, если не делают невозможным, увидеть рисунок под тканью, чтобы проследить его.
———————————-
Теперь, два других метода — это те, с которыми я имел ограниченный успех, но некоторые люди клянутся ими, поэтому я говорю, делайте то, что работает.
Способ 2 — Калька:
Сначала вам нужно купить бумагу правильного типа. Вот тип, который я использую:
DMC U1541 Калька для вышивания, желтая/синяя, 4 листа
Это в основном просто копировальная бумага, так что, когда вы обводите изображение на ткани, вы переносите копировальную бумагу. (Для тех, кому за 35, это как старый школьный мимеограф. Для тех, кто не знает, о чем я говорю, вот предшественник копировальной машины! Я хотел бы описать запах, потому что он был потрясающим.) нравится этот пакет, потому что в нем есть несколько разных цветов кальок. Это важно, потому что если вы решите использовать темную ткань, вы захотите использовать светлую кальку, и наоборот. Этот пакет гарантирует, что вы защищены независимо от цвета вашей ткани.
Как пользоваться калькой:
1. Распечатайте или нарисуйте свой собственный шаблон на бумаге для рисования.
2. Поместите шаблон поверх вашей кальки.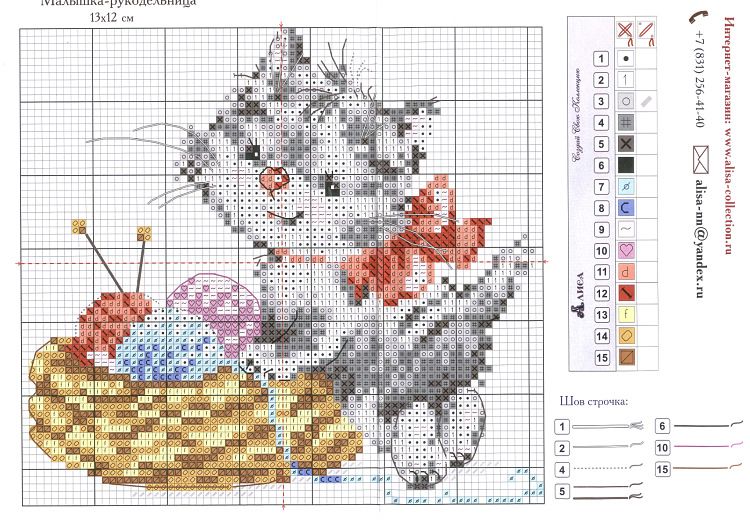
3. Положите выкройку и кальку (именно в таком порядке) поверх ткани, убедившись, что угольная сторона обращена к ткани вниз.
4. Обведите весь узор ручкой или стилусом.
5. Снимите выкройку и бумагу — теперь выкройка должна быть видна на ткани.
Совет для профессионалов. Я прикрепляю кальку к ткани булавками или скотчем, чтобы она не двигалась и не испортила перевод. Я также всегда использую стилус для трассировки вместо ручки, потому что я думаю, что результаты чище. Это стилус, который я использую: Darice Broad Point, двухсторонний стилус для трассировки 9.0003
Способ 3 — термотрансферная бумага:
Опять же, вы должны купить бумагу правильного типа. По сути, вы просто печатаете выкройку прямо на бумаге, а затем проглаживаете ее утюгом на ткани, чтобы потом вышивать прямо поверх нее. Вы должны знать, какой цвет ткани вы собираетесь работать, прежде чем покупать.
Для светлых тканей я предлагаю следующее:
Трансферы для футболок Avery для струйных принтеров, 8,5 x 11 дюймов, для использования с белой или светлой тканью, 6 листов (03271)
Для темных тканей:
Avery Personal Creations InkJet Iron-On Dark T-shirt Transfers, White, Five Sheets per Pack (03279)
Как пользоваться калькой:
1.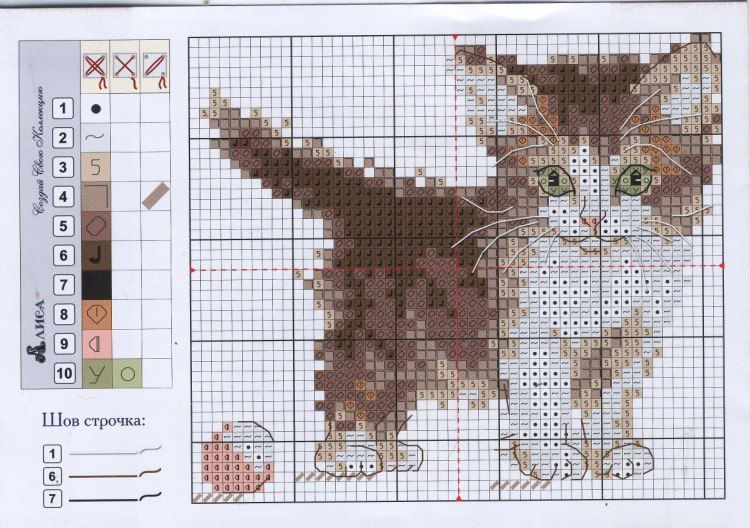 Купите специальную бумага
Купите специальную бумага
2. Следуйте инструкциям на упаковке, чтобы распечатать выкройку на бумаге и приутюжить ее к ткани.
3. Вышейте прямо поверх этого рисунка на ткани.
Совет для профессионалов: просто помните, что вы должны закрыть весь рисунок, потому что он не смывается. Он просто живет под твоим швом. Это может потребовать, чтобы вы работали с 6 нитями нити, чтобы сделать ее достаточно объемной, чтобы скрыть рисунок на ткани.
Метод 4 — Фототкань:
Это просто, но имеет ограничения. В этом сценарии ткань идет прямо в ваш принтер! Это ограничение, потому что оно состоит только из 8 1/2×11 листов хлопкового твила.
1. Купите специальную бумагу
2. Следуйте инструкциям на упаковке, чтобы напечатать выкройку на листах ткани.
3. Прострочите прямо поверх этого рисунка на ткани.
Советы для профессионалов. В инструкциях говорится, что после печати ткань нужно смочить, чтобы удалить легкий клей с обратной стороны ткани, но я скажу вам: НЕ ДЕЛАЙТЕ ЭТОГО.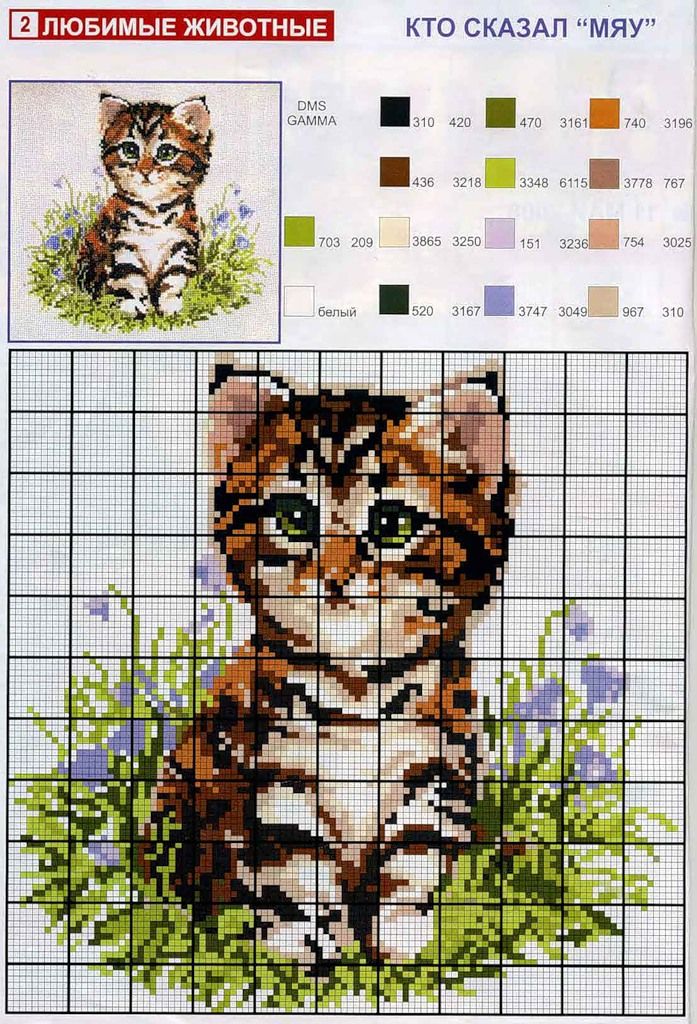 В ту минуту, когда вы намочите этот материал, большая часть краски смоется, и вы останетесь с большим унылым беспорядком и без рисунка, с которым можно было бы работать. Клей минимальный, поэтому я предлагаю удалить подложку, сшить изделие, а затем, если вы чувствуете, что вам нужно его постирать, вы можете сделать это после того, как закончите. Еще один совет: края саржи немного распутываются после стирки, поэтому я предлагаю наметать их перед сшиванием.
В ту минуту, когда вы намочите этот материал, большая часть краски смоется, и вы останетесь с большим унылым беспорядком и без рисунка, с которым можно было бы работать. Клей минимальный, поэтому я предлагаю удалить подложку, сшить изделие, а затем, если вы чувствуете, что вам нужно его постирать, вы можете сделать это после того, как закончите. Еще один совет: края саржи немного распутываются после стирки, поэтому я предлагаю наметать их перед сшиванием.
Это фототкань, с которой я добился успеха:
Blumenthal Crafter’s Images PhotoFabric 8,5 x 11 дюймов Хлопковая саржа, 6 шт.
Надеюсь, вы найдете это полезным. Дайте мне знать, как это происходит!
Как перенести схемы вышивки крестом на ткань
Джессика 0 комментариев Вышивка крестом, узор, перенос
создает красивые узоры на ткани. Это метод декоративного шитья, которым хотят заниматься многие энтузиасты шитья.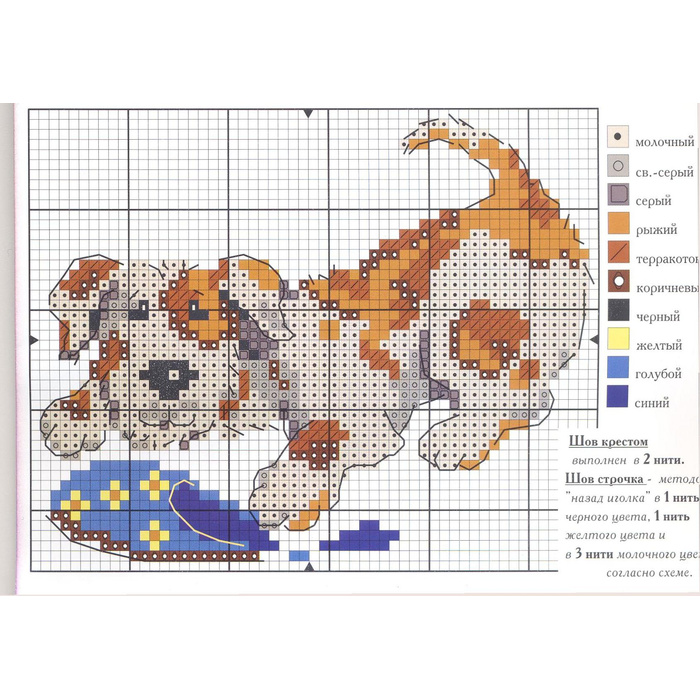 Многие находят вышивку крестиком довольно простой. Это потому, что все, что ему нужно, это хорошая ткань, нити которой вы можете сосчитать и начать шить.
Многие находят вышивку крестиком довольно простой. Это потому, что все, что ему нужно, это хорошая ткань, нити которой вы можете сосчитать и начать шить.
Многие люди начинают вышивать крестиком на бумаге или в программе. Миллиметровая бумага с маленькими квадратиками идеально подходит для этого занятия. Вы можете использовать трафарет, чтобы сделать контур рисунка, а затем использовать маленькие квадраты, чтобы сделать схемы вышивки крестом.
После того, как вы закончите работу над программным обеспечением или дизайном бумаги, следующая задача — перенести бумажный шаблон для вышивки крестиком на ткань. Независимо от того, используете ли вы программу для вышивки крестом или трафарет на бумаге, чтобы распечатать рисунок для вышивки крестом, вам нужно будет нанести его на ткань.
Можно ли перенести схемы вышивки крестом на ткань?
Содержимое
- Можно ли перенести схемы вышивки крестом на ткань?
- Этапы переноса рисунков вышивки крестом на ткань
- Способ 1.
 Перенос непосредственно на ткань
Перенос непосредственно на ткань - Способ 2. Печать прямо с компьютера на ткань
- Способ 3. Перенос на копировальную бумагу DressMaking
- Способ 4. Калька
- Метод 5. Водорастворимый стабилизатор
- Способ 6. Использование карандашей для теплопередачи
- Способ 1.
- Как использовать схему вышивки крестом?
- Как перенести вышивку на темную ткань?
- Вывод
Да, схемы вышивки крестиком можно переносить на ткань. В зависимости от вашего уровня навыков шитья существует множество способов переноса выкройки на ткань.
Этапы переноса рисунков вышивки крестом на ткань
Способ 1. Перенесение непосредственно на ткань
Вы можете использовать метод кальки, чтобы перенести распечатанный рисунок вышивки крестом на ткань. Для успешного выполнения этого метода вам потребуются следующие предметы:
- Легкая ткань
- Достаточный свет или лайт-бокс
- Фломастеры или карандаш для временной разметки
- Схема вышивки крестиком
- Нитки для вышивания
- Иглы
- Лазерный принтер
- Ткань формата А4
- Бумага для наклеек
- Утюг
- Гладильная доска
- Легкая калька
- Ткань
- Игла и нить
- Источник выкройки
- Утюг и гладильная доска
8
8 Вот как можно нарисовать схемы вышивки крестиком на ткани.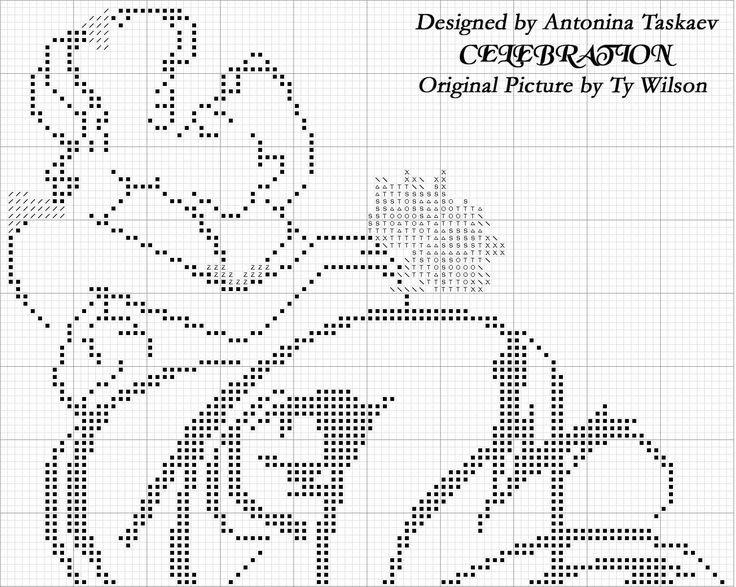
Шаг 1. Подготовьте ткань, чтобы на ней было легко выводить узоры. Убедитесь, что она чистая и хорошо выглажена. Кроме того, он должен быть достаточно легким, чтобы вы могли легко видеть сквозь него.
Шаг 2. Убедитесь, что в комнате, в которой вы работаете, достаточно света. Если нет, вы можете использовать окно или лайтбокс.
Шаг 3. Поместите схему вышивки крестом на окно или лайтбокс так, чтобы она была видна.
Шаг 4. Поместите ткань на выкройку.
Шаг 5. С помощью временных маркеров или карандаша нанесите выкройку на ткань. Используйте жирные линии, чтобы вы могли видеть контур, когда работаете над ним.
Шаг 6. Когда вы закончите обводить выкройку на ткани, вам нужно прошить по всему контуру. Поскольку вы использовали карандаш или маркеры для временной разметки, сшивание сразу гарантирует, что линии не исчезнут. Это мешает вам видеть то, что вы проследили на ткани.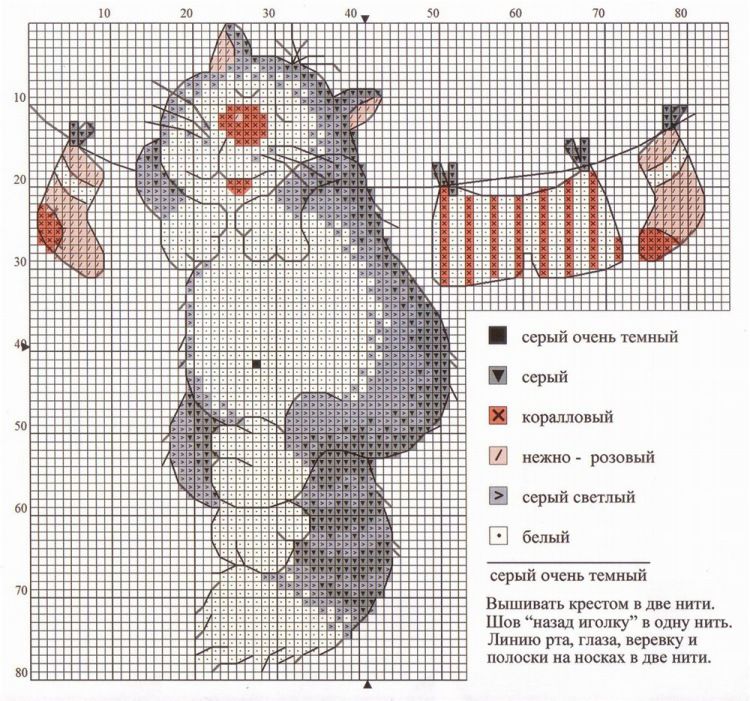
Шаг 7. Имея контур на ткани, вы можете считать нити и начинать вышивать узоры крестиком по вашему выбору.
Способ 2. Печать напрямую с компьютера на ткань
Если вы сделали схемы вышивки крестом с помощью программного обеспечения, то вы можете распечатать схему прямо на ткани с помощью лазерного струйного принтера.
Вам потребуется:
Вот как вы будете печатать схемы вышивки крестом на куске ткани.
Шаг 1. Подготовьте ткань к печати. Вы сделаете это, разрезав его на формат A4, который будет правильно помещаться в принтер.
Шаг 2. Тщательно прогладьте ткань и убедитесь, что на ней нет складок.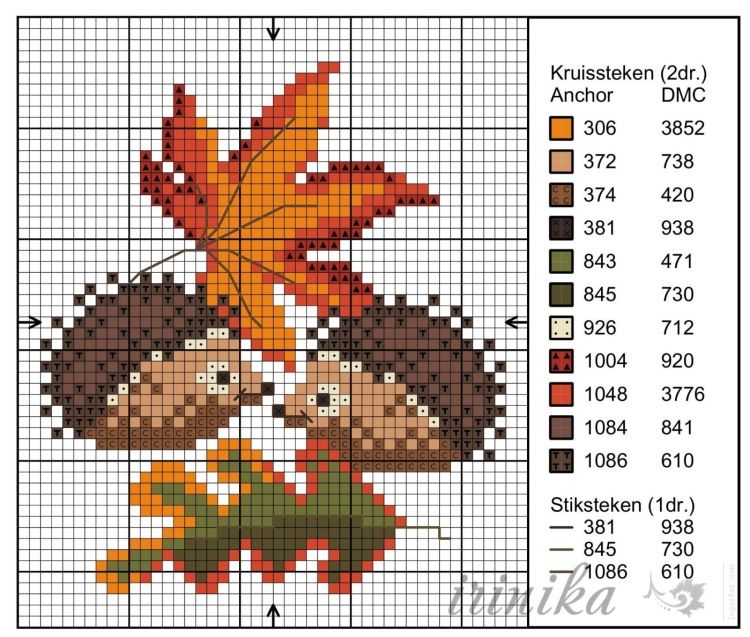
Шаг 3. Возьмите наклейку и снимите подложку.
Шаг 4. Наклейте наклейку на хорошо выглаженную ткань как можно прямее, чтобы избежать складок на ткани.
Шаг 5. Отрежьте лишнюю бумагу для наклеек, если она есть, и поместите ткань в принтер. Это гарантирует, что все, что у вас есть, — это ткань формата A4, которая будет удобно печатать на обычном принтере.
Шаг 6. Убедитесь рукой, что ткань правильно размещена на принтере и готова к печати. Убедитесь, что сторона ткани находится на правой стороне, на которой будет напечатан рисунок. Вы не хотите печатать на наклейке.
Шаг 7. Нажмите «Печать» на компьютере и убедитесь, что вы используете лазерный принтер. ваша ткань.
Шаг 9. Теперь вы готовы вышивать крестиком распечатанную выкройку.
Шаг 10. Этот метод не работает на черной ткани. Используйте белую или светлую ткань для достижения наилучших результатов.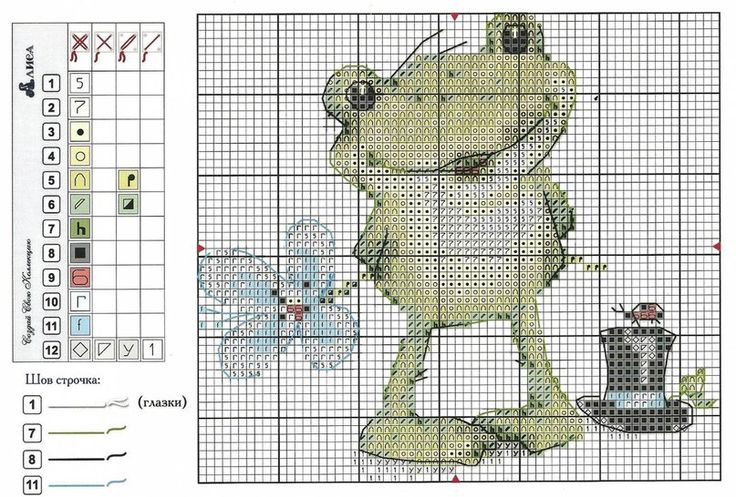
Метод 3. Перенос на копировальную бумагу для шитья одежды
Когда у вас есть распечатанный рисунок вышивки крестом, вы можете использовать копировальную бумагу для шитья, чтобы перенести его на предпочитаемую ткань. Мы уже много лет используем копировальную бумагу для переноса дизайнов вышивки на ткань.
Шаг 1. Подготовьте ткань, прогладив ее утюгом, чтобы избавиться от складок.
Шаг 2. Положите копировальную бумагу карбонизированной стороной на ткань
Шаг 3. Поместите выкройку поверх копировальной бумаги. Крепко держите оба на верхней части ткани. Вы можете использовать булавки, чтобы прочно закрепить копировальную бумагу на ткани.
Шаг 4. Обведите шариковой ручкой, карандашом или стилусом. Будьте тверды при обведении, чтобы убедиться, что у вас есть четкий контур рисунка на ткани.
Шаг 5. Когда вы закончите обводить, снимите выкройку и копировальную бумагу, чтобы увидеть выкройку на ткани.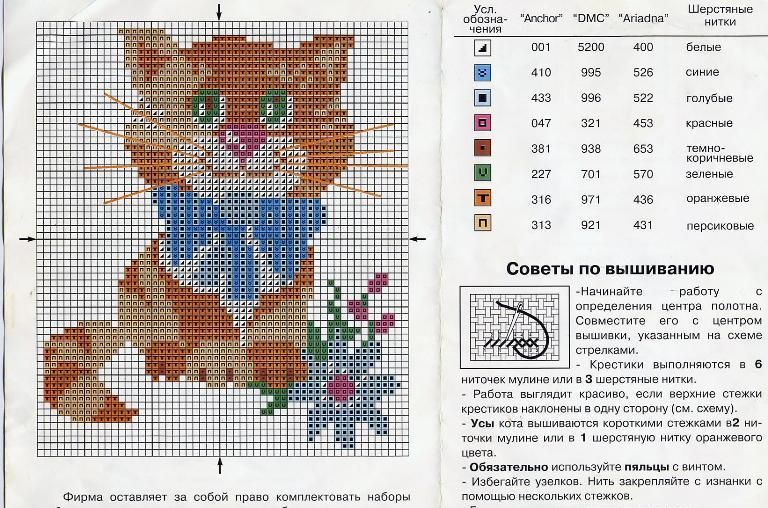
Шаг 6. Прострочите или перерисуйте линии, если рисунок не отображается так четко, как вы хотите. Кроме того, вы не хотите, чтобы ваш контур исчезал до того, как вы сделали крестообразные стежки на ткани.
Метод 4. Калька
Если у вас есть ткань, на которой вы не можете выполнить трассировку или печать напрямую, вы можете использовать метод кальки.
Вам понадобится;
Когда ваши инструменты и требования готовы, вот как использовать кальку для переноса рисунков вышивки крестиком на ткань.
Шаг 1. Очистите и прогладьте ткань, на которую вы хотите перенести рисунок вышивки крестиком.
Шаг 2. Поместите кальку на источник выкройки
Шаг 3. Карандашом или калькой обведите рисунок на кальке.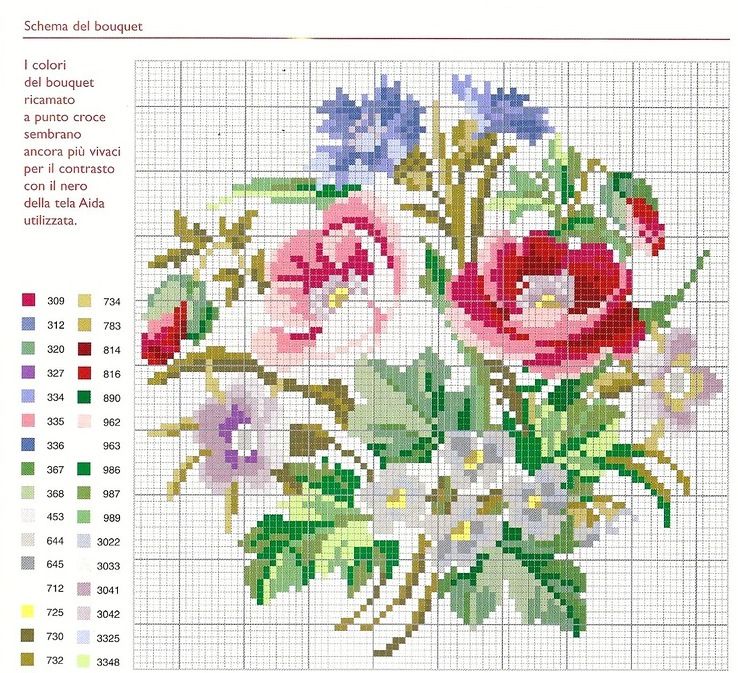
Шаг 4. Положите кальку на хорошо выглаженную ткань. Наметайте на нее свою кальку. Вы можете использовать карандаш или стилус, или вы можете вышить рисунок на ткань прямо с кальки.
Шаг 5. Когда вы закончите, удалите наметочные стежки и оторвите остатки кальки.
Метод 5. Водорастворимый стабилизатор
Этот метод почти аналогичен описанному выше методу кальки.
Шаг 1. Распечатайте схему вышивки крестом прямо на водорастворимой стабилизирующей бумаге
Шаг 2. Наметайте водорастворимый стабилизатор на ткань
Шаг 3. Вышейте схему прямо на ткань выбранным вами цветом нитей для вышивания.
Шаг 4. При переносе выкройки на ткань теперь можно удалить наметочные стежки и оторвать часть стабилизатора не на выкройке.
Шаг 5. Замочите ткань в теплой воде, остатки стабилизатора растворятся в воде, и на ткани останется только рисунок.
Теперь вы готовы сделать вышивку крестом на ткани.
Метод 6. Используйте карандаши для теплопередачи
Шаг 1. Нарисуйте или обведите предпочитаемый рисунок на кальке или бумаге для рисования.
Шаг 2. Переверните бумагу и обведите контур рисунка термокарандашами.
Шаг 3. Поместите кальку на ткань с маркировкой теплопередачи на ткани.
Шаг 4. С помощью сухого утюга прижмите бумагу для рисования примерно на одну минуту. Убедитесь, что бумага для рисования не двигается.
Шаг 5. Поднимите бумагу, и вы увидите, что выкройка перенесена на ткань.
Шаг 6. Если рисунок нечеткий, продолжайте гладить до полного переноса рисунка.
Как использовать схему вышивки крестом?
При вышивании крестиком самым важным аспектом, который вам необходимо учитывать, является то, как читать схему.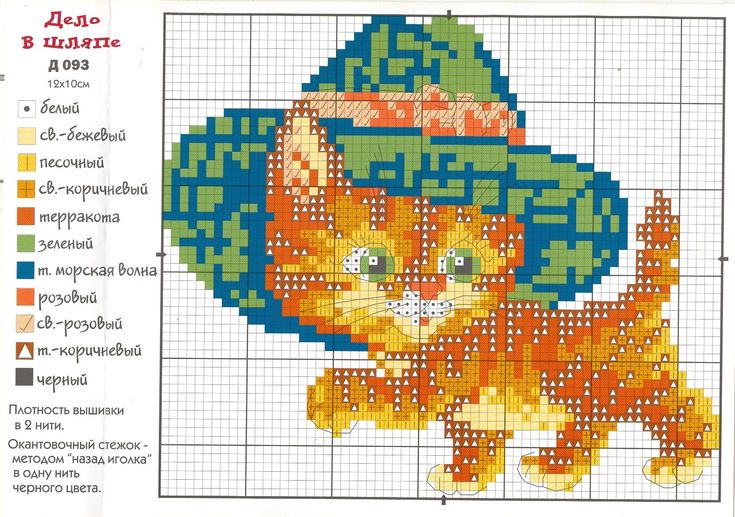 Схемы вышивки крестом — это схемы, распечатанные в черно-белых коробках. Вы также найдете цветные квадратики, которые помогут вам лучше считать стежки и квадратики. Таким образом, вы можете следить за своим дизайном.
Схемы вышивки крестом — это схемы, распечатанные в черно-белых коробках. Вы также найдете цветные квадратики, которые помогут вам лучше считать стежки и квадратики. Таким образом, вы можете следить за своим дизайном.
Вам нужно узнать, что символизируют все символы на графике. Вам нужно знать, какая коробка занимает полный стежок, а какая — половину и четверть стежка. Обладая этими знаниями, вы сможете улучшить свои навыки вышивки крестом.
Как перенести вышивку на темную ткань?
В отличие от светлой ткани, для переноса вышивки на темную ткань требуется больше. Самый простой и распространенный способ переноса вышивки на темную ткань — через темную копировальную бумагу.
Темная копировальная бумага обеспечивает вышивку с фоном, который делает ее видимой, когда она окончательно переносится на ткань.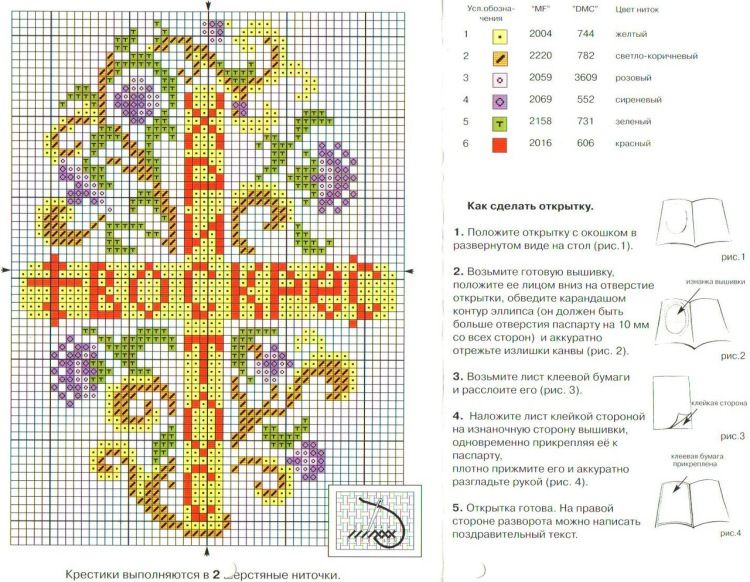


 Перенос непосредственно на ткань
Перенос непосредственно на ткань