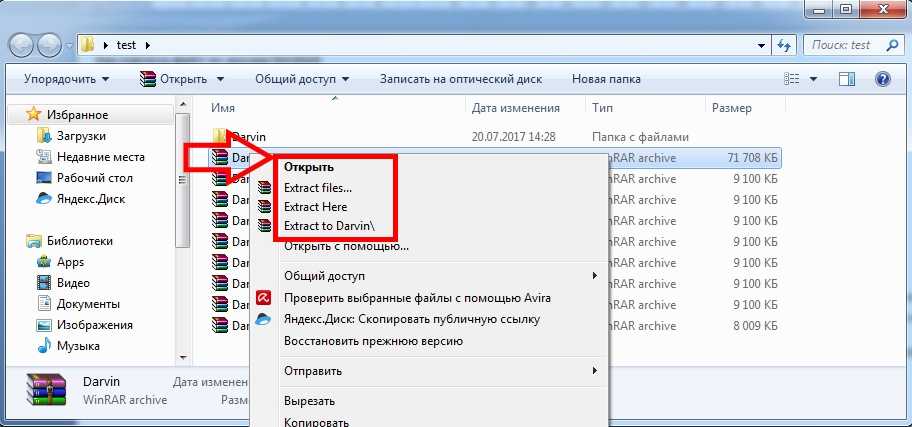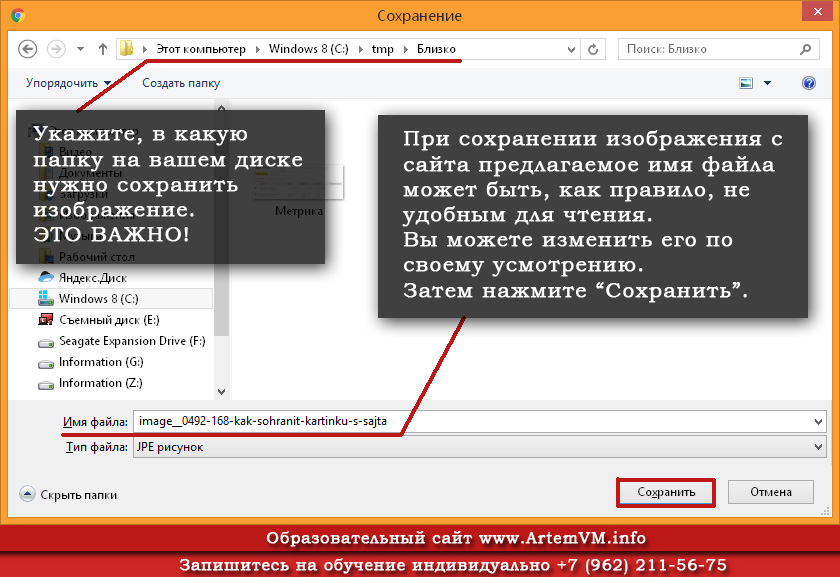Содержание
Простые способы для скачивания картинок даже с защищенных сайтов
Немногие пользователи ПК и смартфонов знают о том, как скачать любую картинку с сайта, даже защищенного. К примеру, продвинутые юзеры в социальных сетях до сих пор не понимают, как сохранить фотографию из Инстаграма. Насчитывается четыре способа сохранения изображений на телефон или компьютер: через контекстное меню, с помощью скриншота, методом поиска картинки в исходном коде веб-страницы и использование инструментов разработчика.
СОДЕРЖАНИЕ СТАТЬИ:
Через контекстное меню
Наиболее простым методом сохранения изображения из интернета считается использование контекстного меню. Рассмотрим этап действий по загрузке картинки на персональный компьютер или смартфон:
- Сначала нажимают на картинку правой клавишей мышки.
- Появится контекстное меню со списком функций. Выбирают «Сохранить изображение как». Названия пункта в списке отличается из-за разнообразия браузеров.
- Далее, если не задано место для загрузки файлов, система предлагает выбрать место хранения изображения.
 После выбора графический файл сохраняют в памяти ПК.
После выбора графический файл сохраняют в памяти ПК.
Сделать скриншот
Скриншот — самый легкий метод извлечения защищенной от копирования картинки из интернета. Данный способ подходит тем, кому нужно высокое качество графического файла. Один нюанс — обрезать фото приходится вручную.
В интернете есть программное обеспечение и расширения специально для скриншотов, которые способны делать качественные копии картинок. К примеру, в браузере Firefox функция копирования встроена по умолчанию. Рассмотрим подробно стандартный процесс создания скриншотов:
- По желаемой веб-странице щелкают правой кнопкой мыши.
- Перед пользователем появляется контекстное меню. В списке функций выбирают «Сделать скриншот».
- Далее выделяют область для копирования и кликают левой кнопкой мышки.
- Фотография копируется в буфер обмена или сохраняется в файл на ПК.
В Google Chrome по умолчанию операция скриншота не стоит.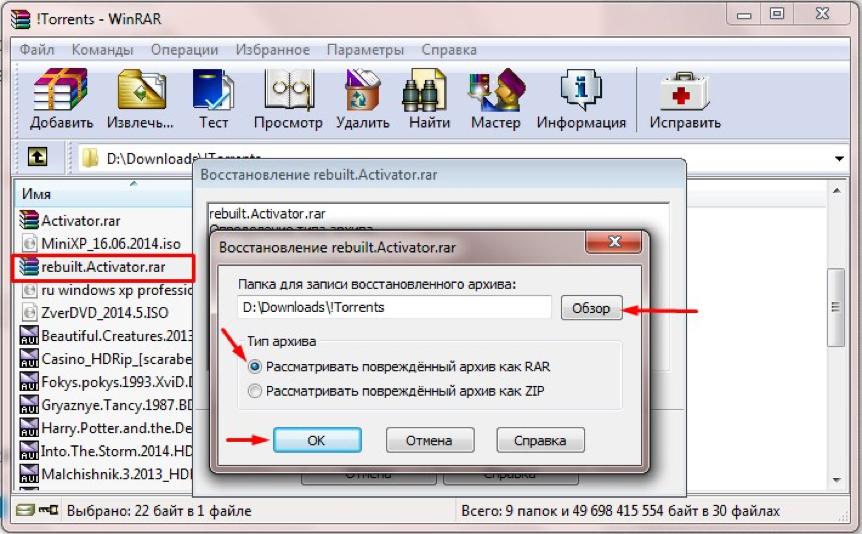 Она реализуется посредством установки специальных дополнений и расширений. Их можно найти в магазине приложений от Гугла.
Она реализуется посредством установки специальных дополнений и расширений. Их можно найти в магазине приложений от Гугла.
Поиск картинки в исходном коде страницы
Если первые два способа не помогли, можно попробовать скачать картинку на компьютер или смартфон через исходный код на странице сайта. Алгоритм действий:
- Пользователь на странице с изображением кликает правой кнопкой мышки и находит пункт меню «Посмотреть код».
- После нажатия на функцию в правой части экрана появляется окно с кодом. Его закрывают через маленький серый крестик вверху справа, когда необходимые действия выполнены.
- В окне с кодом находят код изображения, который подсвечен как ссылка. В конце имени указано расширение .jpg или .png или .gif. Чтобы убедиться в правильности выбора объекта, на ссылку наводят курсор. Обычно система показывает миниатюрную копию фото.
- Далее щелкают по ссылке правой кнопкой мышки. Появляется список, в котором выбирают «Open link in new tab».

- После этого открывается новая вкладка в браузере с нужной фотографией в полном размере. Остается только сохранить ее привычным способом через вызов функции «Сохранить изображение как».
Извлечение картинки инструментами разработчика
Если перечисленные методы недоступны, пробуют загрузить картинку через инструменты веб-разработчика. Данные инструменты встроены в любой современный браузер. Рассмотрим поэтапно процедуру сохранения фотографий
- На сайте выбирают страницу с картинкой. После нажимают на клавиатуре клавишу «F12» или комбинацию «Ctrl» + «Shift» + «I».
- С помощью комбинации клавишей «Ctrl» + «Shift» + «С» выбирают элемент веб-страницы, с которым пользователь желает разобраться. Кликают по изображению.
- Далее разворачивают контейнер или блок с фотографией и наводят курсор мышки на ссылку, которая ведет на изображение. Нужный URL-адрес скрывается под тегом «src=ссылка-на-фотографию.jpg». Когда наводят на него курсор, появляется маленькая копия фото.

- После копируют ссылку с графическим файлом и вставляют в новой вкладке в адресную строку браузера. Гиперссылка всегда заканчивается файловым расширением.
- В новой вкладке появится необходимое изображение. Его сохраняют на носитель ПК или в память смартфона.
Как быстро скачать фото из Instagram
В Инстаграме нельзя сохранять фотографии пользователей через встроенный функционал. Разработчики этого не предусмотрели. Снимки, опубликованные в этой социальной сети, являются динамическими. Однако существуют способы сохранения изображений из Инстаграма на ПК. Алгоритм действий:
- Сначала копируют адрес картинки в Инстаграме.
- Далее открывают в браузере адрес сайта https://downloadgram.com/. Туда вставляют скопированный адрес в специальную форму и кликают по кнопке «Download».
- Система генерирует ссылку с загрузкой картинки. Остается только нажать на клавишу «Download image» для сохранения фотографии на устройство.

Перечисленные методы скачивания любых картинок работают. Самое простое — скриншот, который делают с помощью расширений в браузере или дополнительного программного обеспечения.
Вам помогло? Поделитесь с друзьями — помогите и нам!
Твитнуть
Поделиться
Поделиться
Отправить
Класснуть
Линкануть
Вотсапнуть
Запинить
Читайте нас в Яндекс Дзен
Наш Youtube-канал
Канал Telegram
Ищите сочинения по школьной программе? Тогда Вам сюда
«Как-нибудь» или «как нибудь» – как правильно пишется?
Adblock
detector
Как сохранить картинку или фото с любой веб-страницы (даже если при клике правой кнопкой мышки
Вопрос от пользователя
Здравствуйте.

Мне нужно сохранить несколько картинок с одного «необычного» сайта: на нем, при клике правой кнопкой мышки, не появляется стандартное меню (т.е. нельзя обычным образом сохранить фото).
Есть ли какие-нибудь простые и (главное!) быстрые варианты сохранения?
Здравствуйте.
Ну смотря что понимать под «быстрыми», да и от конкретного человека зависит (каждый из нас даже текст на клавиатуре набирает с разной скоростью 👌).
Ниже приведу несколько способов решения задачи (выбор, как всегда, за вами…).
Важно: имейте ввиду, что определённые фотографии и изображения на сайтах защищены авторскими правами! Если вам нужные бесплатные картинки — см. эту подборку сайтов.
*
👉 Вариант 1
При сохранении всей веб-страницы (сочетание кнопок Ctrl+S в браузере) — в подавляющем большинстве случаев будут загружены к вам на диск и все изображения, что на ней отображаются!
Собственно, пробуем! 👇
Сохраняем веб-страницу на HDD
Обратите внимание, что рядом с html-файлом странички будет и одноименный каталог.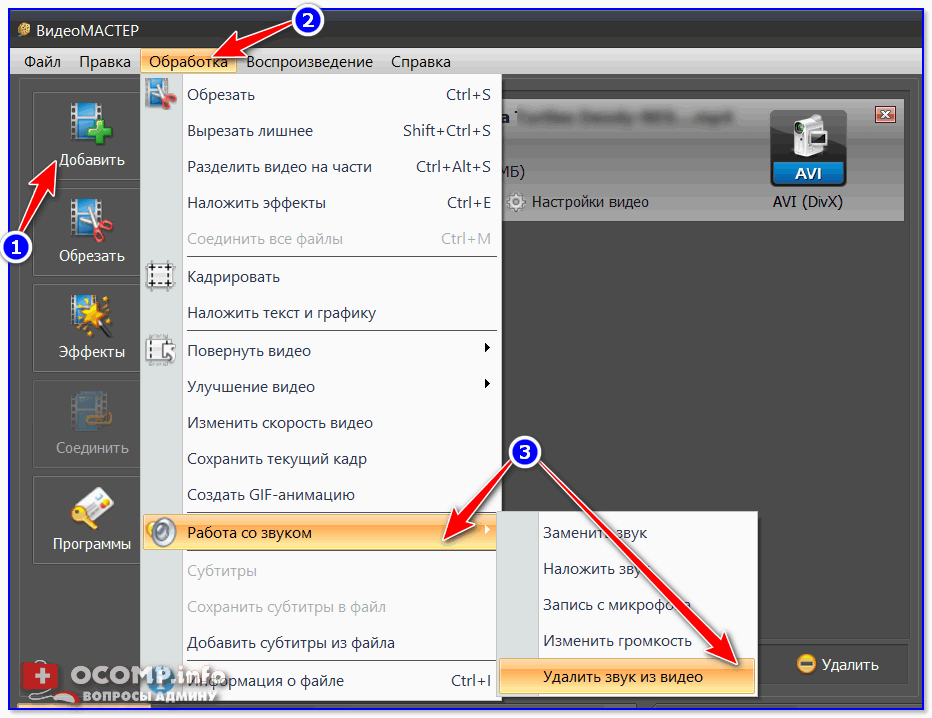 Если вы его откроете — в нём должны быть сохранены все картинки, что были на веб-странице.
Если вы его откроете — в нём должны быть сохранены все картинки, что были на веб-странице.
Рекомендую отсортировать их по размеру и оставить только то, что «нужно»…
Картинки с сохраненной веб-страницы
*
👉 Вариант 2
А вообще, мне больше всего импонирует вариант с созданием скриншота. Т.е. вы просто делаете скриншот того, что у вас отображается на мониторе! Этот способ универсальный и подходит, как для сайтов, так и для игр, фильмов и т.д. и т.п.
👉 В помощь!
5 способов сделать скриншот экрана на ноутбуке
*
Чтобы сделать скрин: нажмите клавишу Print Screen, затем откройте Paint или Word и вставьте картинку, нажав на Ctrl+V. Дальше ее можно подредактировать (например, подрезав края), и сохранить на жесткий диск. Быстро?!
Кнопка Print Screen на типовой клавиатуре
*
👉 Вариант 3
Запомните какой-нибудь текст или описание рядом с нужной фотографией/изображением.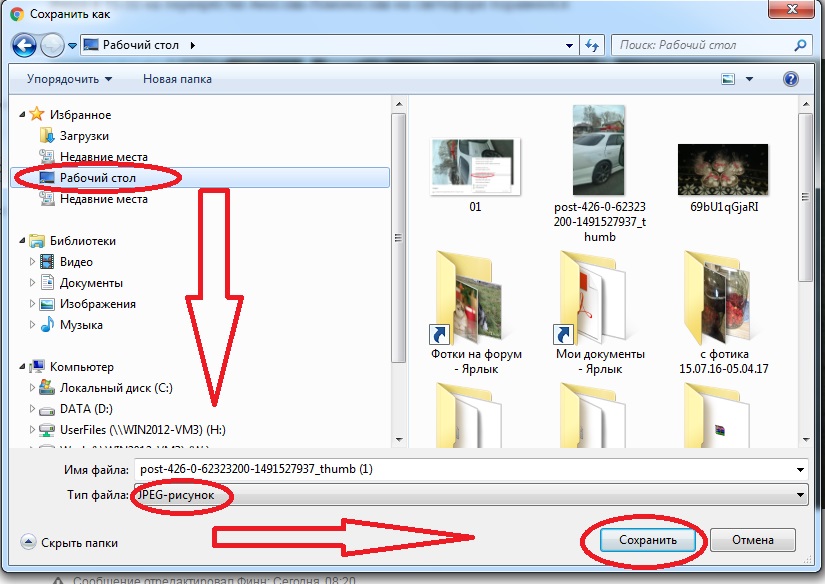 После, откройте код страницы — сочетание кнопок Ctrl+U (работает в большинстве браузеров).
После, откройте код страницы — сочетание кнопок Ctrl+U (работает в большинстве браузеров).
Открываем код страницы
Затем в строке поиска (Ctrl+F) укажите текст (который запомнили) и браузер вам найдет этот участок кода веб-странички. Рядом с нужным текстом — вы увидите ссылку на картинку (я ее выделил красным, на конце — «.PNG»). Осталось только ее открыть…!
Открываем картинку
А далее обычным образом (нажав ПКМ на нее) — она легко сохраняется на диск…
Сохранить как…
*
👉 Вариант 4
Для тех, кому нужны все фотографии с сайта (да и весь другой материал: тексты, сноски, подписи и пр.) — можно посоветовать воспользоваться спец. 👉 программами для скачивания сайтов. Они загрузят весь ресурс целиком, а значит там будет всё, что вам было нужно… 👌
Также можно попробовать сохранить 👉 страничку в PDF-формат. С ним в последствии можно работать, как в MS Word, так и его аналогах.
*
Ну а у меня на этом пока всё.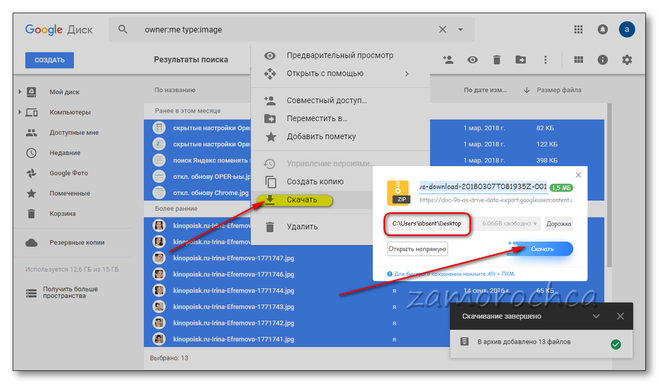 .. Доп. способы — приветствуются!
.. Доп. способы — приветствуются!
Удачи!
👋
RSS (как читать Rss)
Полезный софт:
- Видео-Монтаж
Отличное ПО для создания своих первых видеороликов (все действия идут по шагам!).
Видео сделает даже новичок!
- Ускоритель компьютера
Программа для очистки Windows от «мусора» (удаляет временные файлы, ускоряет систему, оптимизирует реестр).
Другие записи:
6 простых способов извлечения изображений с веб-страниц или веб-сайтов
Изображения в Instagram, Pinterest и на веб-сайтах электронной коммерции — это большое сокровище для вдохновения, особенно для реакционеров маркетинга, владельцев электронной коммерции и даже ученых. Следовательно, им нужен эффективный способ очистки изображений и загрузки изображений. Это именно то, что я собираюсь пройти: предоставить большинству возможность очищать и загружать изображения с навыками программирования или без них.
Это именно то, что я собираюсь пройти: предоставить большинству возможность очищать и загружать изображения с навыками программирования или без них.
Содержание
- [Рекомендуется] Скриншот изображений без кодирования
- Онлайн-инструменты для очистки изображений
- Используйте расширение браузера
- Использование Python для разработчиков
[Рекомендуется] Средство очистки изображений без кодирования
Первым рекомендуемым для вас является Octoparse , который не только очищает изображения, но и очищает текст или любую другую информацию по мере необходимости. Посмотрите видео ниже, чтобы узнать, как Octoparse может вам помочь.
В отличие от одностраничного загрузчика изображений, Octoparse помогает вам получить несколько URL-адресов необходимых изображений, и более того, вот причины, по которым у вас есть запросы ниже:
- «Я иду для очистки изображений, занимающих несколько страниц»
При использовании Octoparse для очистки изображений вы можете добавить разбиение на страницы для сканера, чтобы он мог автоматически очищать URL-адреса изображений на множестве страниц.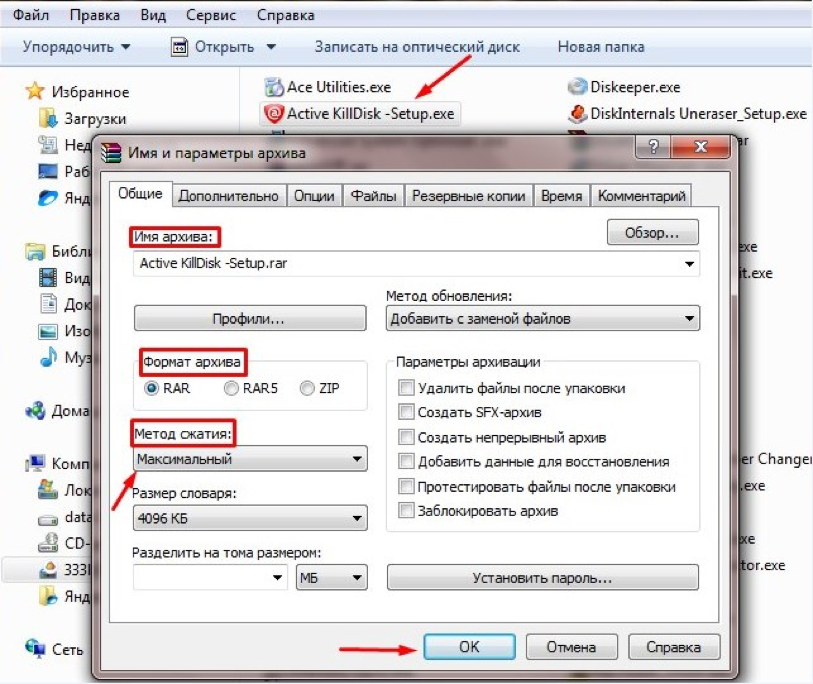 Вместо загрузки изображений страница за страницей с помощью инструмента расширения Octoparse может сэкономить вам много времени.
Вместо загрузки изображений страница за страницей с помощью инструмента расширения Octoparse может сэкономить вам много времени.
- «Я собираюсь очистить изображения с нескольких экранов»
Вместо нумерации страниц Google Images использует бесконечную прокрутку, и пользователям приходится прокручивать страницу вниз, чтобы активировать загрузку нового контента. Может ли инструмент очистки загрузить все изображения перед запуском процесса?
Да, Octoparse легко справляется со страницами с помощью AJAX, имеет встроенный браузер, который имитирует деятельность человека и визуализирует процесс. Вы можете настроить браузер так, чтобы он прокручивал страницу вниз перед тем, как начать парсинг.
- «Мне нужны не только изображения, но и другая связанная с ними информация»
Люди, работающие над исследованием продуктов электронной коммерции, не будут удовлетворены одними изображениями продуктов.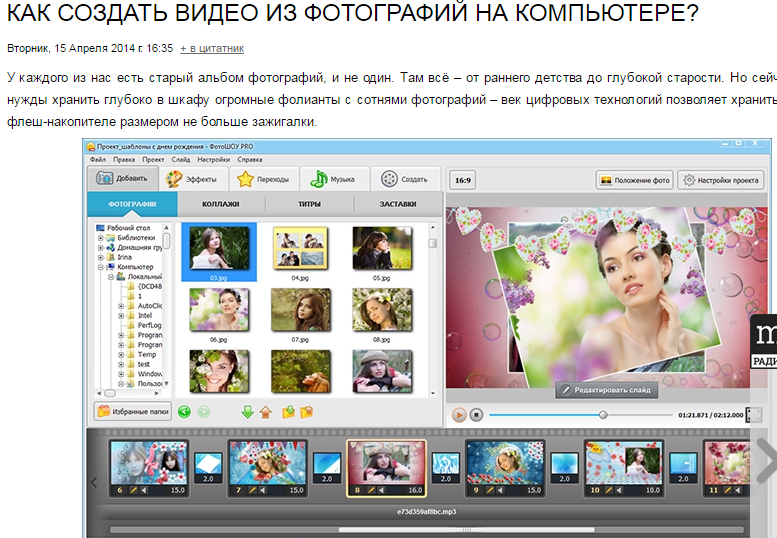 Им приходится изучать не только внешний вид и дизайн продукта, но и цены и другие параметры, чтобы оценить его эффективность в целом.
Им приходится изучать не только внешний вид и дизайн продукта, но и цены и другие параметры, чтобы оценить его эффективность в целом.
Octoparse предлагает пользователям шаблоны для извлечения с ряда веб-сайтов, таких как Amazon, Yelp, Booking и т. д. В этом случае вы можете не только извлечь URL-адреса изображений, но и другую информацию о продукте, ресторане, или отель.
Теперь, когда у вас есть два набора данных (изображения и соответствующая подробная информация) в соответствии друг с другом, вы получаете небольшую базу данных продуктов и можете начать свое исследование!
- «Мне нужна массовая загрузка тысяч изображений»
В этом видео показано пошаговое руководство, которое поможет пользователям очищать и загружать изображения с Aliexpress с помощью Octoparse. Когда вы освоите этот инструмент, вы сможете без труда загружать изображения с любого веб-сайта!
youtube.com/embed/cb2F2APJcU8?autoplay=1" frameborder="0" allow="accelerometer; autoplay; clipboard-write; encrypted-media; gyroscope; picture-in-picture" allowfullscreen=""></iframe></p>»>
- «Хотите собрать высококачественные изображения в пакетном режиме»
Некоторые веб-сайты предоставляют в кодах изображения от низкого до высокого разрешения. Сначала вам нужно выяснить правильные URL-адреса. Было бы два самых популярных вопроса: как получить все URL-адреса изображений в карусели? Как убедиться, что URL-адреса имеют высокое разрешение? Следующие статьи могут дать вам руководство.
Как создать обходчик изображений без программирования
Захватить все изображения из карусели изображений
Как очистить полные URL-адреса изображений вместо миниатюр?
- Загрузка изображений после получения списка URL-адресов изображений
Наконец-то мы подошли к концу.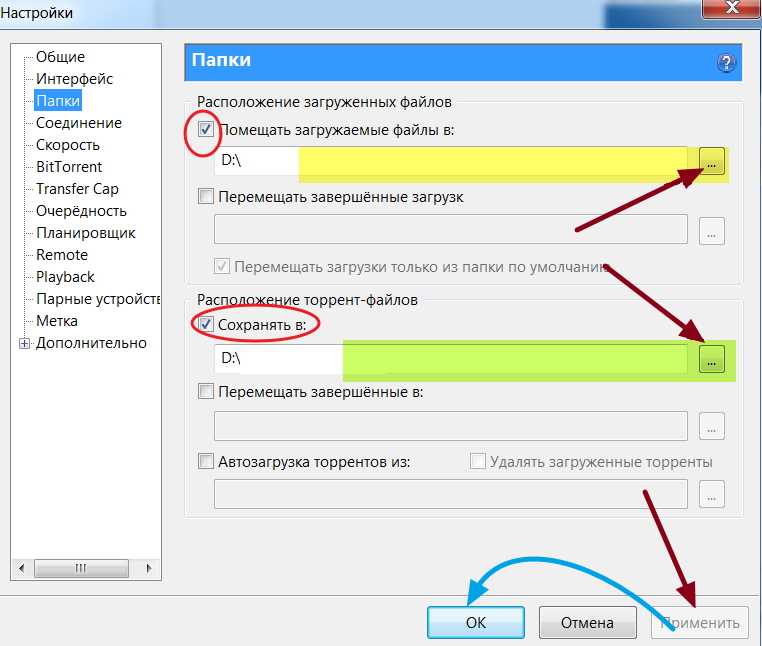 Octoparse еще не предоставляет встроенного инструмента, а это означает, что у вас есть возможность использовать множество других инструментов для загрузки.
Octoparse еще не предоставляет встроенного инструмента, а это означает, что у вас есть возможность использовать множество других инструментов для загрузки.
Free Download Manager
Тип: Программное обеспечение для настольных ПК (поддержка Windows и MacOS)
Ссылка: https://www.freedownloadmanager.org/download.htm
Примечание. Он поддерживает вставку URL-адресов из буфера обмена для создания пакетных загрузок. Быстро и эффективно, особенно полезно для больших загрузок.
Онлайн-инструменты для очистки изображений
Забудьте о том, какой браузер вы используете, попробуйте инструмент веб-страницы для загрузки изображений, если вы не хотите ничего устанавливать на свои устройства.
1. Image Cyborg
Image Cyborg — это веб-приложение, которое быстро загружает все изображения веб-страницы. Этот удобный инструмент имеет простой и понятный домашний интерфейс, как поисковая система. Вам некуда идти, кроме как скачать изображения.
Несмотря на легкий доступ, он имеет некоторые очевидные дефекты. Вот мой опыт использования.
1. В основном изображения имеют низкое разрешение и небольшой размер. Да, большинство из них представляют собой эскизы изображений.
2. ZIP-файлы имеют одно и то же имя: [image-cyborg]. Нужно переименовать файл один за другим.
3. Некоторые изображения логотипов или аватаров будут упакованы, но они могут вам понадобиться.
2. Extract.pics
Extract.pics — еще один интересный инструмент с простым и понятным интерфейсом. Самое приятное то, что у вас есть возможность просмотреть все изображения перед загрузкой и выбором или отменой выбора. Однако вы можете столкнуться с этой ошибкой при попытке загрузить все изображения одним щелчком мыши.
Используйте расширение браузера для загрузки изображений
1. Используйте Firefox
Вы можете быть удивлены тем, что все находится сразу за щелчком правой кнопки мыши.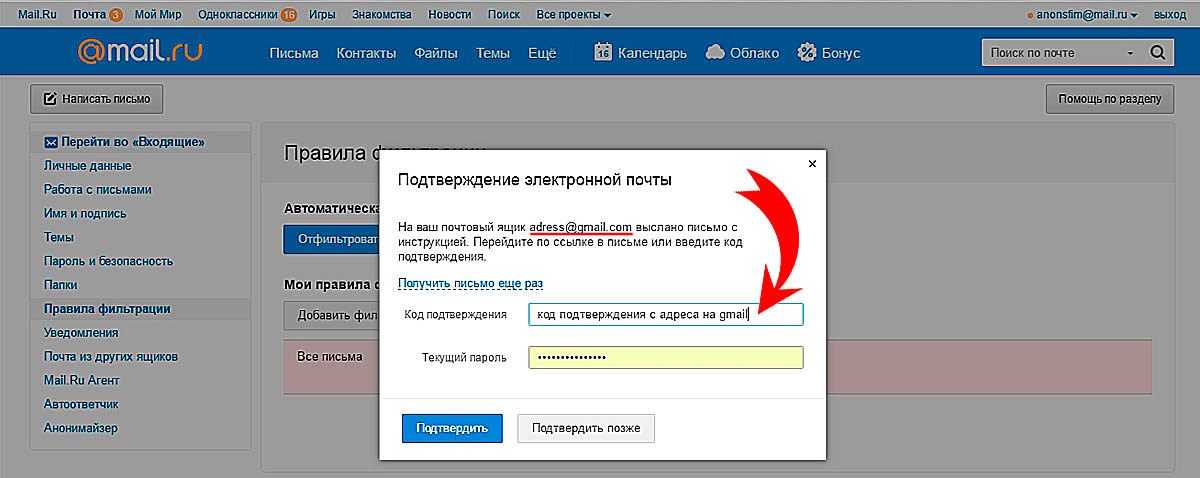 Вы можете загрузить все изображения с данного веб-сайта, выполнив несколько простых шагов. Через несколько секунд.
Вы можете загрузить все изображения с данного веб-сайта, выполнив несколько простых шагов. Через несколько секунд.
Откройте веб-сайт, с которого вы собираетесь получать изображения, с помощью Firefox. Щелкните правой кнопкой мыши пустую область, и вы увидите опцию «Просмотреть информацию о странице». Нажмите на нее.
Пропустите общую информацию и нажмите «Медиа». Вы увидите список URL-адресов тех изображений, которые вы собираетесь загрузить.
Нажмите «Выбрать все» — «Сохранить как»: теперь вы получаете все изображения с веб-сайта!
Примечание. Одно предостережение заключается в том, что он не может сохранить файл изображения в формате webp, поскольку он не определяется параметром «Медиа».
2. Используйте Chrome или Edge
Если вы используете браузер Chrome, загрузчик изображений для Chrome будет хорошим выбором. Для пользователя Edge вы можете попробовать Microsoft Edge Image Downloader.
Возьмем, к примеру, Chrome. Откройте веб-сайт, с которого вы хотите извлечь изображения. Запустите инструмент расширения и увидите белую стрелку на синем фоне. Вы найдете его в верхней правой части окна Chrome. Это отображает все загружаемые изображения во всплывающем окне.
Откройте веб-сайт, с которого вы хотите извлечь изображения. Запустите инструмент расширения и увидите белую стрелку на синем фоне. Вы найдете его в верхней правой части окна Chrome. Это отображает все загружаемые изображения во всплывающем окне.
Вы обнаружите, что этот инструмент предлагает фильтр, который поможет вам избавиться от этих маленьких крошечных значков и загрузить только те изображения нормального размера, которые вам нужны.
Собрать изображения с веб-сайта с помощью Python
Если вы разработчик, думаю, для скайпа нет ограничений. Вы можете писать коды для достижения практически всего.
Далее вы изучите основные шаги по использованию веб-скрапинга Python для загрузки изображений. Во-первых, вам нужно установить Beautiful Soup, набрав pip install bs4 командная строка. И введите запросов на установку pip для запросов на установку. После этого выполните следующие действия: Импорт модуля > Создание экземпляра запросов и передача в URL-адрес > Передача запросов в функцию Beautifulsoup() > Используйте тег «img», чтобы найти их все теги («src»).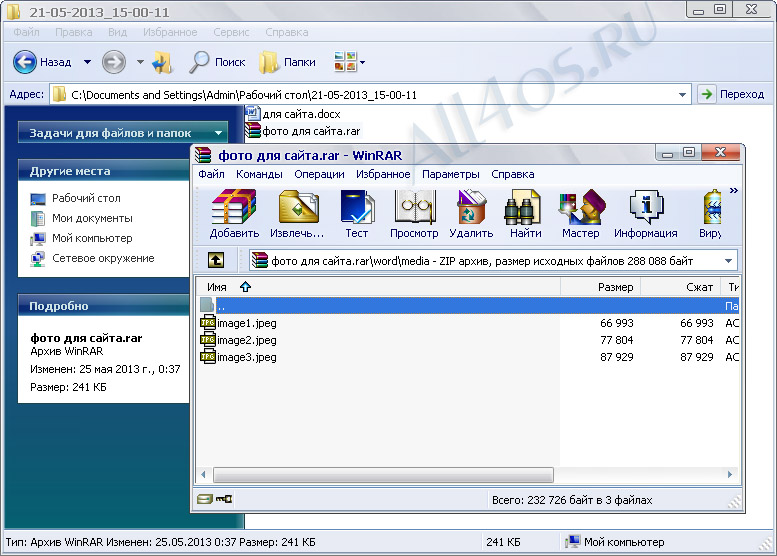
В заключение, независимо от того, являетесь ли вы сторонником кода или опытным разработчиком, я надеюсь, что эта статья сделает вашу работу немного проще, чем раньше.
Команда Octoparse
Связанные ресурсы
Как очищать URL-адреса изображений, которые увеличиваются при наведении курсора
Как легко сохранять каждое изображение на веб-странице в Firefox
Как создать сканер изображений без программирования
Как массово загружать изображения из A Веб-сайт
Лучший парсер веб-страниц для Mac: сбор данных с любого веб-сайта
видео с YouTube: массовая загрузка изображений с веб-сайтов с помощью Octoparse
Как извлечь и загрузить изображения с любого веб-сайта
-потребление.
Щелкните правой кнопкой мыши, «Сохранить изображение как…», повторяйте до отвращения.
Возможно, вы захотите извлечь изображения из социальных сетей, таких как Instagram, Pinterest, Twitter, Reddit, или даже изображения продуктов с веб-сайтов электронной коммерции.
В этих случаях, а также с программным обеспечением, доступным в 2023 году, парсинг веб-страниц — это решение вашей проблемы. В этом уроке мы рассмотрим, как извлечь URL-адрес для каждого изображения на веб-странице с помощью бесплатного парсера.
Мы также рассмотрим, как использовать этот извлеченный список для быстрой загрузки всех изображений на ваш компьютер.
ParseHub и веб-скрейпинг
Для выполнения этой простой задачи вам понадобится веб-парсер, который может собирать рассматриваемые URL-адреса. ParseHub — бесплатный и невероятно мощный веб-скребок, идеальный кандидат для этой задачи.
Убедитесь, что загрузили и установили ParseHub перед началом работы.
Извлечение URL-адресов изображений
В этом примере мы предположим, что нам нужно загрузить каждое изображение для первых 5 страниц результатов на Amazon.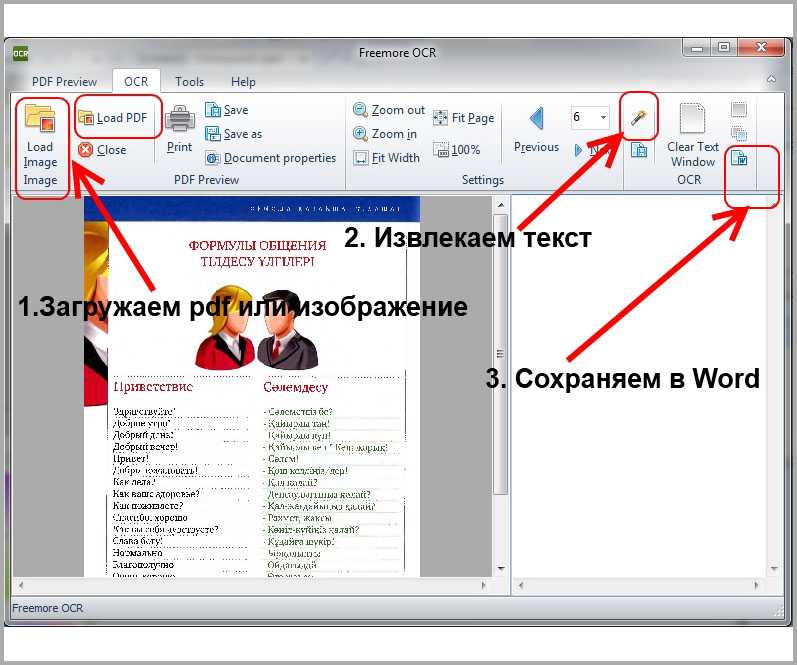 ca для «беспроводных наушников». Эта информация потенциально может быть невероятно ценной для анализа конкурентов.
ca для «беспроводных наушников». Эта информация потенциально может быть невероятно ценной для анализа конкурентов.
Начало работы
- После загрузки ParseHub убедитесь, что он установлен и работает на вашем компьютере.
- Получите конкретный URL-адрес страницы, которую мы будем очищать.
Создание проекта
- В ParseHub нажмите «Новый проект» и введите URL-адрес с веб-сайта Amazon, который мы будем очищать.
- Теперь веб-страница будет отображаться в ParseHub, и вы сможете выбрать изображения, которые хотите очистить.
Использование ParseHub для извлечения и загрузки изображений с любого сайта, например с помощью Amazon
Выберите изображения для очистки
- Начните с выбора первого изображения из результатов поиска. Затем он станет зеленым, что означает, что он был выбран для очистки.
просмотр веб-изображений: наушники царапаются
- Остальные изображения на странице результатов поиска станут желтыми.
 Нажмите на второе изображение, чтобы выбрать все изображения на странице. Все они станут зелеными, что означает, что они были выбраны для извлечения.
Нажмите на второе изображение, чтобы выбрать все изображения на странице. Все они станут зелеными, что означает, что они были выбраны для извлечения.
выбраны все изображения, которые будут очищены.
- Поскольку эти изображения также действуют как ссылки на страницы продуктов, ParseHub извлекает как URL-адрес изображения, так и ссылку, на которую оно указывает (страница продукта). В результате мы удалим выбор URL-адреса с левой боковой панели и оставим только выбор изображения.
удалить извлеченные URL-адреса
- Теперь ParseHub будет очищать каждый URL-адрес изображения для первой страницы результатов.
Теперь нам нужно указать ParseHub извлечь ту же информацию, но для следующих 5 страниц результатов поиска.
- Нажмите на знак ПЛЮС (+) рядом с выбором страницы и используйте команду выбора.
нажмите на функцию выбора и выберите следующую кнопку.
- Затем нажмите кнопку «Далее» и внизу страницы результатов поиска.

- По умолчанию ParseHub извлекает ссылку из кнопки «Далее». Поэтому мы нажмем на значок рядом с выбором «Далее» и удалим два элемента под ним.
Нажмите здесь, чтобы развернуть и удалить оба варианта, удалить URL-ссылку из следующей кнопки
- Затем мы будем использовать знак ПЛЮС (+) рядом со «следующим» выбором и использовать команду «щелчок».
- Появится окно с вопросом, является ли это ссылкой на следующую страницу. Нажмите «Да» и введите количество повторений этого цикла. Для этого примера мы сделаем это 5 раз.
Нажмите «Да», когда вас спросят, является ли эта кнопка следующей страницей для работы с нумерацией страниц.
Очистить и экспортировать данные
Теперь самое интересное: мы запустим ParseHub и извлечем список URL-адресов для каждого выбранного нами изображения.
- Нажмите кнопку «Получить данные» на левой боковой панели.
- Здесь вы можете выбрать, когда запускать парсинг. Несмотря на то, что мы всегда советуем тестировать ваши циклы очистки перед запуском полной очистки, мы просто запустим очистку прямо сейчас для этого примера.

- Теперь ParseHub будет очищать выбранные вами URL-адреса изображений. Вы можете либо подождать на этом экране, либо покинуть ParseHub, вы будете уведомлены, как только ваш парсинг будет завершен. В данном случае этот процесс занял менее 1 минуты.
- Когда ваши данные будут готовы к загрузке, нажмите кнопку CSV/Excel. Теперь вы можете сохранить и переименовать файл.
Загрузка изображений на ваше устройство
Теперь, когда у нас есть список всех URL-адресов для каждого изображения, мы продолжим и загрузим их на наше устройство с помощью одного простого инструмента.
Для этого мы будем использовать расширение Chrome Tab Save.
После установки в браузере откройте расширение, нажав на его значок. Это откроет расширение, затем нажмите кнопку редактирования в левом нижнем углу, чтобы ввести URL-адреса, которые мы только что извлекли.
При нажатии на значок загрузки в правом нижнем углу окон расширения все изображения будут автоматически загружены на ваше устройство.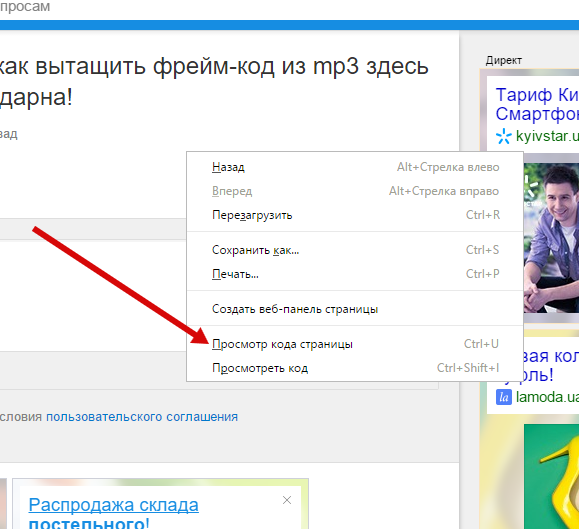


 После выбора графический файл сохраняют в памяти ПК.
После выбора графический файл сохраняют в памяти ПК.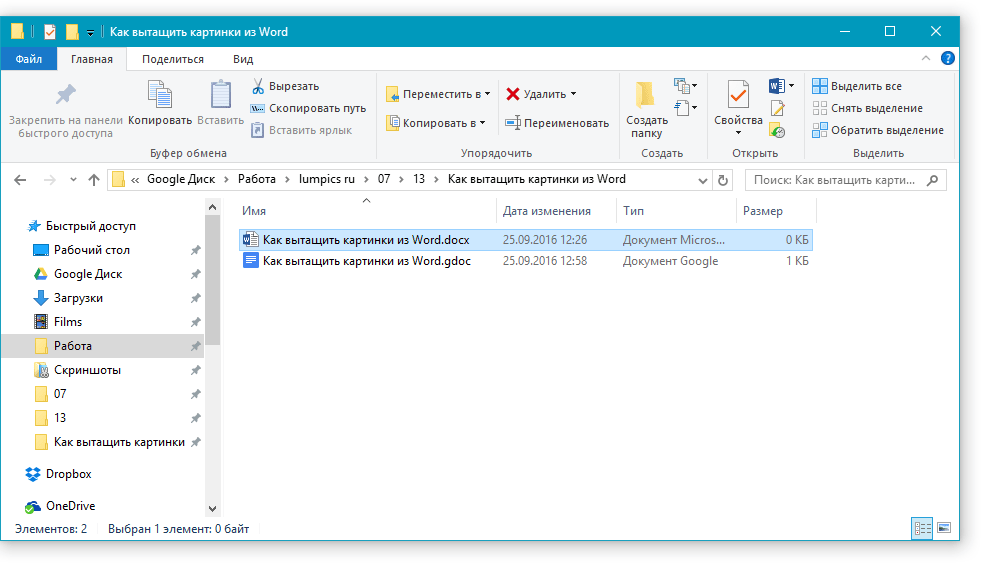
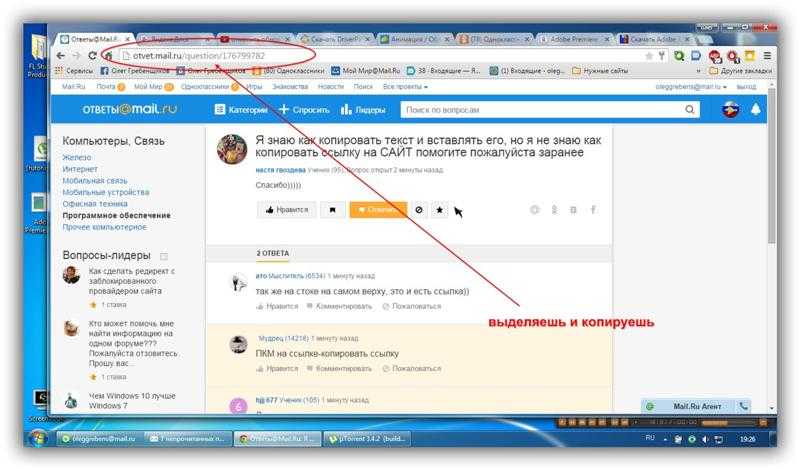
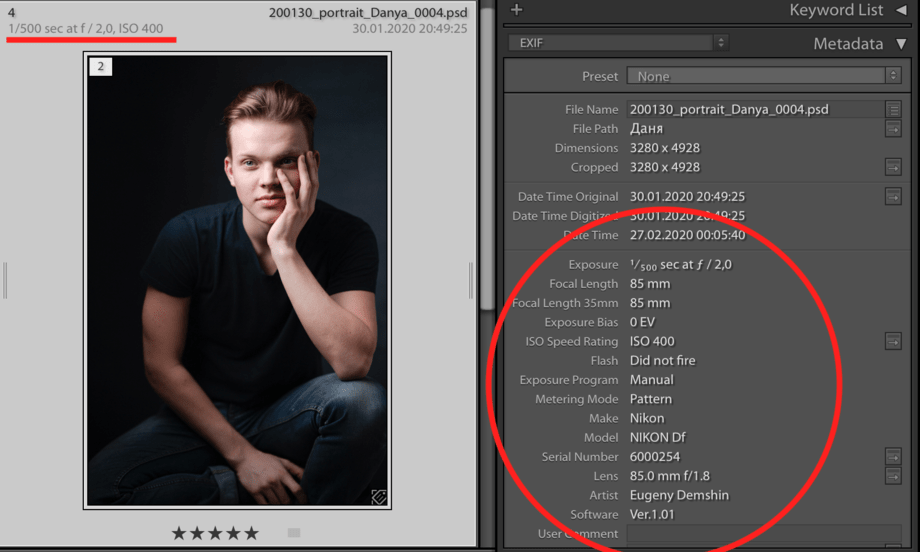
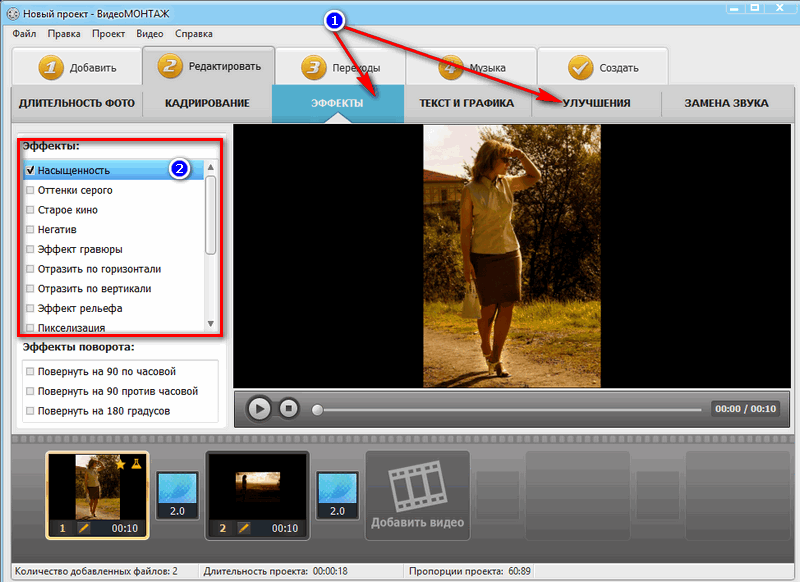
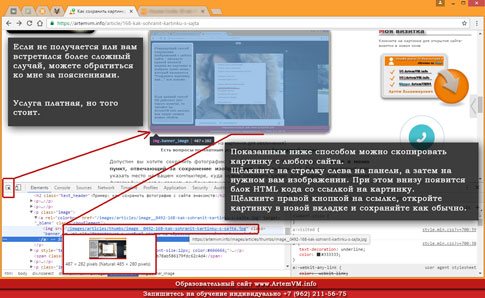 Нажмите на второе изображение, чтобы выбрать все изображения на странице. Все они станут зелеными, что означает, что они были выбраны для извлечения.
Нажмите на второе изображение, чтобы выбрать все изображения на странице. Все они станут зелеными, что означает, что они были выбраны для извлечения.